 |
2023�N8��21��
��2.4��
 |
2023�N8��21��
��2.4��
�y�ڎ��z
4.1 �d�q�\���V�X�e���Ŏg�p���闘�p��ID�̎��
4.2.3 ���p�ҏ����X�V�i�ύX�j���s�Ȃ�
4.2.5 �o�^���[���A�h���X��ύX����
4.4 ���p�ғo�^�Ȃ��ɂ��\���iID�Ȃ��\���j
5.6 �\���E�͏o���L�[���[�h�������T��
6. �\�������s����i�\���i�r�Q�[�V�����j
6.2.1 ���O�C�����Ă��Ȃ��ꍇ�i��������ID�����\����������Ă���ꍇ�j
6.2.8 �\�����s�Ȃ��i�\�����Ɏx�����i�[�t�j���ꍇ�j
7.1.2 �\���̎�t�E�R�����m�F����
7.1.6 �ߋ��̐\�����e���ė��p���Đ\������
�{���́A�d�q�\���V�X�e���i�\���ҁj�𗘗p����ۂ́A���p������Ƃ��ċL�ڂ��Ă��܂��B
�{���́A�d�q�\���V�X�e���𗘗p���������̊F�l����̓͏o�E�\���菇������������̂ł��B
�{���̐����́A�d�q�\���V�X�e���̗��p�҂������̃p�\�R����^�u���b�g�A�X�}�[�g�t�H������A�C���^�[�l�b�g�u���E�U[i]�ō��ꌧ���̃z�[���y�[�W�ihttp://www.pref.saga.lg.jp/web/�@���@http://www.pref.saga.lg.jp/default.html�j���J�����Ƃ��납��������s�Ȃ��܂��B
�]���́APC�[������̐\���𒆐S�Ƃ����V�X�e���\���ƂȂ��Ă���A�܂��A�\������PDF�Ƃ��Ĉ����Ă���܂����B�������N�A�C���^�[�l�b�g�{���̃X�}�[�g�t�H���A�^�u���b�g����50%�ȏ�ւƐ��ڂ��Ă��Ă���A�\���T�C�g�̃��o�C���Ή����s�Ȃ����ƂŁA��葽�ʂȐ\���R���e���c�i�C�x���g�A��W�A�Q���\�����݁Aetc�j��ł���V�X�e���ւƈڍs���Ă���܂��B
�d�q�\���X�e���́A�]���̑����\���ɉ����āA�p�\�R���A�X�}�[�g�t�H�����ɂ��쐬�����\���f�[�^���A�����E�ꂩ�猴���Ƃ���24���ԁA�\���T�C�g��ʂ��Ď��{���邱�Ƃ��ł��܂��B
�܂��A�\���t����A�R�������ł��m�F�ł���ق��A�ߋ��ɓ����\���E�͏o�����s���Ă���ꍇ�͓��e�����p�i�R�s�[�j���쐬���邱�Ƃ��ł��܂��B
���l���̃_�E�����[�h�T�[�r�X�i�����E��̃p�\�R���փ_�E�����[�h���l�����擾�j���\�ł��B
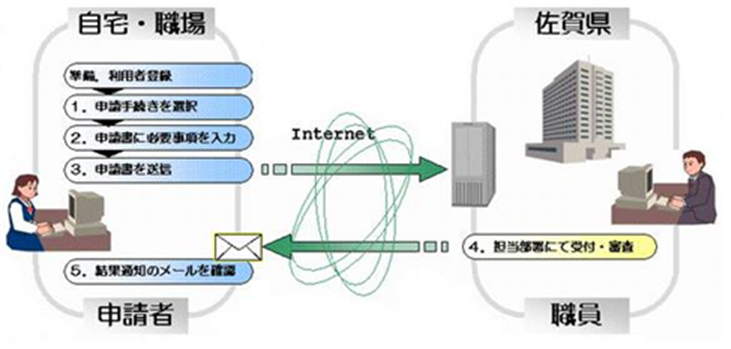
�{�V�X�e���̂����p�ɂ������Ă͈ȉ��̓_�ɒ��ӂ��Ă��������B
1.
�葱�Ɋւ���⍇���́A�葱�����ƂɎw�肳�ꂽ�A���̒S�������ɂ��m�F���������B
�܂��A�\�����ƂɃi�r�Q�[�V��������A�\���܂łɕK�v�ȏ���������\����̏��A�\���ɂ�����S�̗̂����c���ł���悤�ɂ��Ă��܂��B�Ȃ��A�K�v�ɉ����A�葱���Ɂu�ē��E���ӎ����v�Ɓu���͗�v���������Ă��܂��B
2. ���̃V�X�e���ł́A�C���^�[�l�b�g�Ŕz�z���\�ȗl���i�d�q�\���l���A�����p����l���j����Ă��܂��B�S�Ă̐\�������̗l���������̂ł͂���܂���B
3. �_�E�����[�h�\�ȗl���̓T�C�Y��A4�Ŕ�������ł��B����̍ۂɊ��M���͎g�p���Ȃ��ł��������B
�p�\�R�����N�����A�C���^�[�l�b�g�u���E�U�𗧂��グ�A���ꌧ�̃z�[���y�[�W���J���܂��B
�E�����z�[���y�[�W�F�@http://www.pref.saga.lg.jp/index.html
�E�d�q�\��Top�y�[�W�F�@https://denshi-shinsei.pref.saga.lg.jp/
�i���j���L�����̃z�[���y�[�W�́A����27�N7��28�����݂̃y�[�W�ƂȂ�܂��B
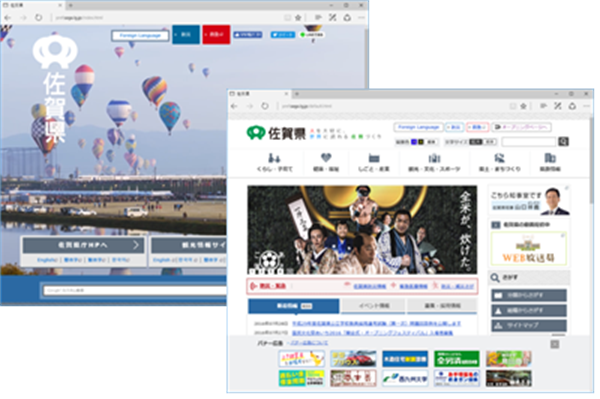
���}�Ŏ����Ă���悤�ɁA�����z�[���y�[�W���̐Ԙg�ň͂��Ă���ӏ��u�͏o�E�\���v���N���b�N[ii]���A�d�q�\���V�X�e���̃g�b�v�y�[�W���J���܂��B
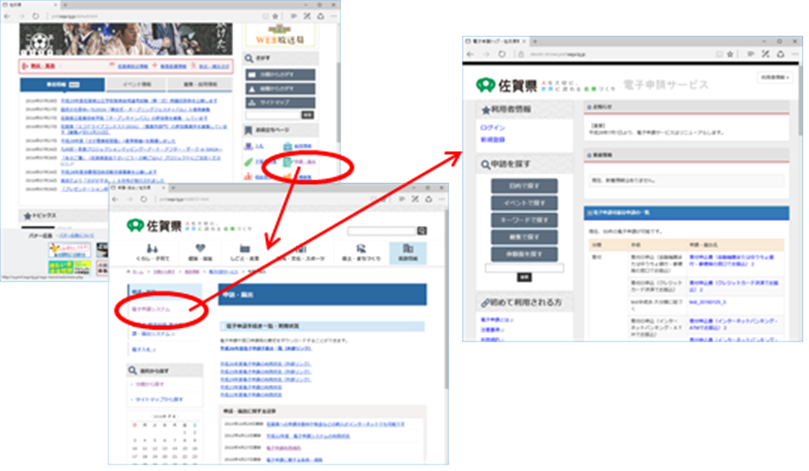
�{�V�X�e���ɗ��p�ғo�^���s�Ȃ��A�V�X�e���Ƀ��O�C�����Ă���ꍇ�A�ȉ��̋@�\�𗘗p���邱�Ƃ��ł��܂��B
*gBizID�Ń��O�C������ꍇ�́u3.4 gBizID�Ń��O�C������v���Q�Ƃ��Ă��������B
ü ���p��ID���K�v�Ȑ\��
ü ���p�҂��Ƃ̐\�������A�\���i��t�A�R�����j�̊m�F
ü �\�����̈ꎞ�ۑ��A�ĊJ
ü �ߋ��\���̍ė��p
ü ���p�ғo�^���̕ύX�A���[���A�h���X�ύX�A�p�X���[�h�ύX
�ȉ��̎菇�ŃV�X�e���Ƀ��O�C�����邱�Ƃ��ł��܂��B
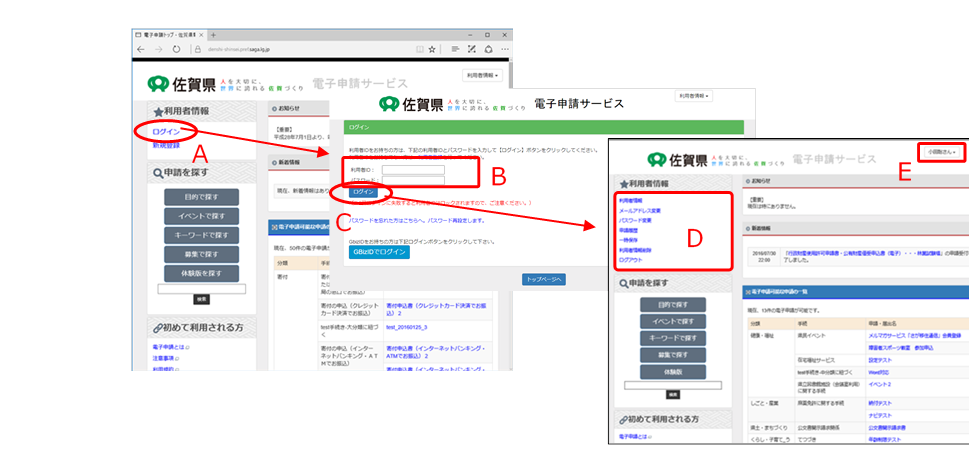
A.
Top��ʂŁA���O�C���{�^�����N���b�N����
�d�q�\���g�b�v�y�[�W�̍��㕔�ɂ���Ԙg�̈�́u���O�C���v���N���b�N���A���O�C����ʂ��J���܂��B
B.
���p��ID�̓���
���p��ID����уp�X���[�h����͂��܂��B
C. �u���O�C���v�{�^�����N���b�N���܂��B
D. ���O�C��������A�g�b�v�y�[�W�����㕔�ɕ\������闘�p�҃��j���[���ς��܂��B
E.
���l�ɁA�g�b�v�y�[�W�E���㕔�ɂ́A���O�C���������p�҂̓o�^�����i�������͖��́j���\������܂��B
�N���b�N���邱�ƂŁA�����㕔�Ɠ������p�҃��j���[���\������܂��B
�o�^���p��ID�̑���gBizID�i�����o�[�������̓v���C���A�J�E���g�j���g�p���ăV�X�e���Ƀ��O�C�����邱�Ƃ��ł��܂��B
�ȉ��菇�Ń��O�C�����邱�Ƃ��ł��܂��B
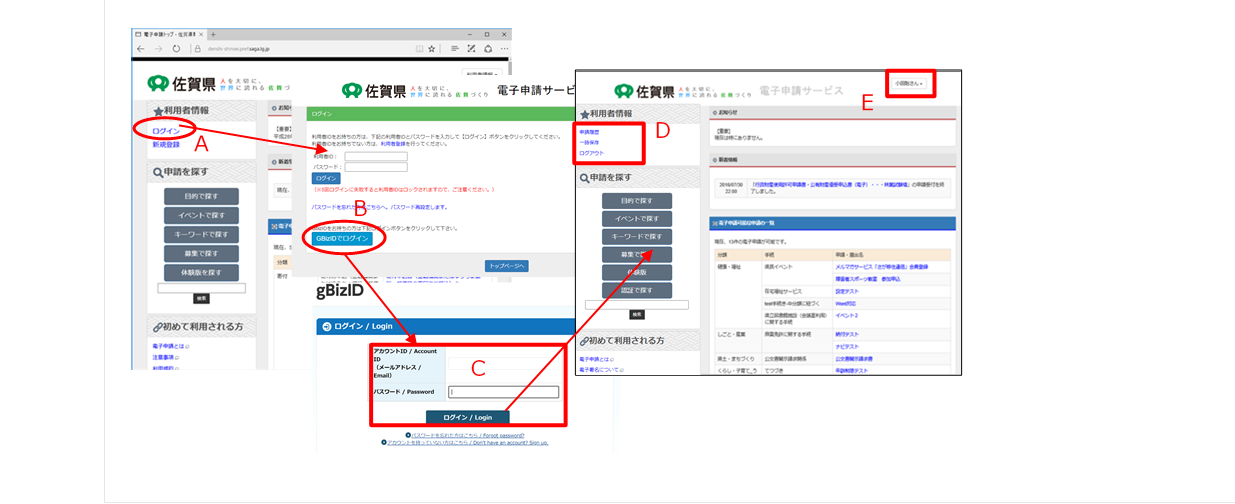
A. Top��ʂŁA���O�C���{�^�����N���b�N����
�d�q�\���g�b�v�y�[�W�̍��㕔�ɂ���Ԙg�̈�́u���O�C���v���N���b�N���A���O�C����ʂ��J���܂��B
B. ��ʉ����́ugBizID�Ń��O�C���v���N���b�N���܂��B
C. gBizID��Web�T�C�g�̃��O�C����ʂɑJ�ڂ���̂ŁA��ʂ̈ē��ɏ]���ă��O�C�����������s���Ă��������B
D. ���O�C��������A�g�b�v�y�[�W�����㕔�ɕ\������闘�p�҃��j���[���ς��܂��B
E. ���l�ɁA�g�b�v�y�[�W�E���㕔�ɂ́A���O�C������gBizID�̑�\�Ҏ����i�������͖��́j���\������܂��B
�N���b�N���邱�ƂŁA�����㕔�Ɠ������p�҃��j���[���\������܂��B
��gBizID���O�C�����́u���p�ҏ��\���v�u���[���A�h���X�ύX�v�u�p�X���[�h�ύX�v�u���p�ҏ��폜�v�̃��j���[�͕\������܂���BGBizID�̃A�J�E���g�����m�F����ꍇ��gBizID��Web�T�C�g�ɒ��ڃA�N�Z�X���Ċm�F���Ă��������B
(����)�{���O�C��������gBiz�̃G���g���[�A�J�E���g�ł͗��p�ł��܂���B�����gBiz�̃G���g���[�A�J�E���g�Ń��O�C�����Ă��܂����ꍇ�͉�ʂɕ\������郁�b�Z�[�W�̈ē��ɏ]����gBizID��Web�T�C�g(https://gbiz-id.go.jp/)����̃��O�A�E�g���������s���A�ēx�d�q�\���V�X�e���̃y�[�W��胍�O�C�����������s���Ă��������B
�@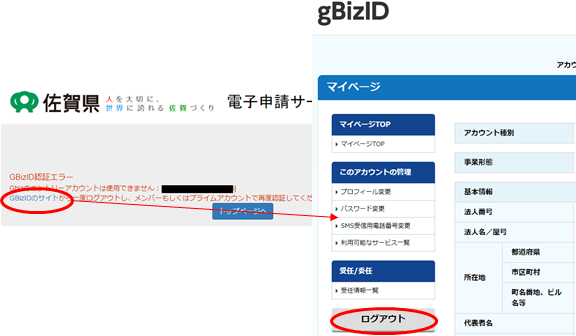
�d�q�\���V�X�e���ł́A�ȉ���3��ނ̗��p��ID�̎�ނ�����܂��B
ü
���ID�F�@���p�҂��Ƃɗ��p�ғo�^�y�[�W���烆�[�U����o�^���A���p��ID���擾���闘�p�ҁB
�@�@�@�@�@�@�擾�����\����ID�𗘗p���Đ\�����s�Ȃ����ƂŁA�\�����̏�������\�����ɍė��p����Ƃ�
�@�@�@�@�@�@�����\�������A���[�U���̎������͂Ƃ������@�\���g�p�ł��܂��B
�@�@�@�@�@�@�������A����ID���K�v�Ȑ\���E�͏o���s�Ȃ����Ƃ͂ł��܂���B
�@�@�@�@�@�@�u�l�v����сu�c�́F�ł̓o�^���ł��܂��B
ü ����ID�F�@�d�q�\���V�X�e���̊Ǘ��҂����p�҂ɑ���ID�s���闘�p�ҁB
ü ID�Ȃ��F�@�d�q���[���A�h���X�ie-mail�A�h���X�j�݂̂�\����ID�Ƃ��Ďg�p���闘�p�ҁB
��ʗ��p��ID�́A�ȉ��̎菇�œo�^���܂��B
�@ ���o�^�F�@���p�҂��\���Ɏg�p���郁�[���A�h���X�𗘗p�ғo�^�L�[�Ƃ��ēo�^���A���o�^���s�Ȃ��B
�@�@�@�@���[���A�h���X���ɖ{�o�^��ʂւ�URL�����N���L�ڂ������[���𑗐M����B
�A �{�o�^�F���t���ꂽ���[������o�^��ʂ��J���A�K�v��������͂��Ė{�o�^���s�Ȃ��B
���ID�̉��o�^�́A�d�q�\���̃��[�U�o�^�y�[�W��ʂ��J�����Ƃōs�Ȃ��܂��B
�\��Top�y�[�W�̍����㕔�ɕ\������Ă���u�V�K�o�^�v�{�^�����N���b�N���A���p�҉��o�^��ʂ��J���܂��B
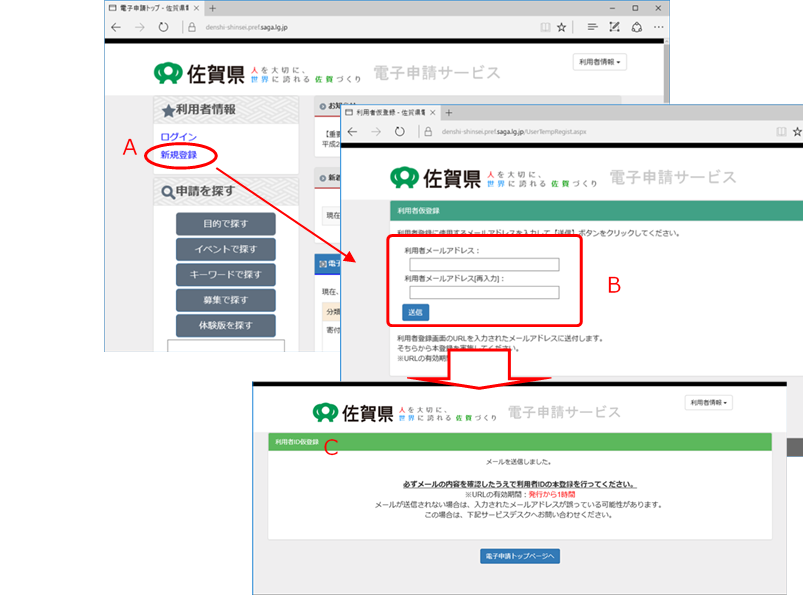
A.
�V�K�o�^��ʂւ̃����N
�d�q�\���g�b�v�y�[�W�̍��㕔�ɂ���Ԙg�̈�́u�V�K�o�^�v���N���b�N���邱�Ƃŗ��p�҉��o�^��ʂ��J���܂��B
B.
���p�҂̉��o�^
�\���ɗ��p����i���p�ҏ��Ƃ��ēo�^����j���[���A�h���X����͂��܂��B
���[���A�h���X���͌�A�u���M�v�{�^�����N���b�N���܂��i�V�X�e����ł̓��[���A�h���X�ŗ��p�҉��o�^���s���܂��j�B
���͂��ꂽ���[���A�h���X���ɁA���p�Җ{�o�^��ʂւ�URL�����N���L�ڂ������[�������M����܂��B
C.
�{�o�^URL�����[�����M
B.�Ŏw�肵�����[���A�h���X�ցA�{�o�^��ʕς�URL�����N���L�ڂ��ꂽ���[�������M����܂��B
�i���j�g�т�X�}�[�g�t�H�����̃L�����A���[���̏ꍇ�A��M���ۂ�h���C�����ۓ��̐ݒ�ɂ��{���[�����͂��Ȃ����Ƃ�����܂��̂ł����Ӊ������B
�܂��A���[�����͂��Ȃ��ꍇ�A���f���[���ɕ��ނ���Ă��܂��Ă���P�[�X������܂��̂ł����ӂ��������B
���L�̃A�h���X��胁�[�����͂��܂��̂Ŏ�M�\�ȏ�Ԃɂ��Ă��������B
[[email protected]]
���o�^�����ő��M���ꂽ���[���ɋL�ڂ���Ă���{�o�^��ʂւ�URL�����N���N���b�N���A���p�Җ{�o�^��ʂ��J���܂��B
�@ ���p�Җ{�o�^�̉�ʂ��J���܂��B
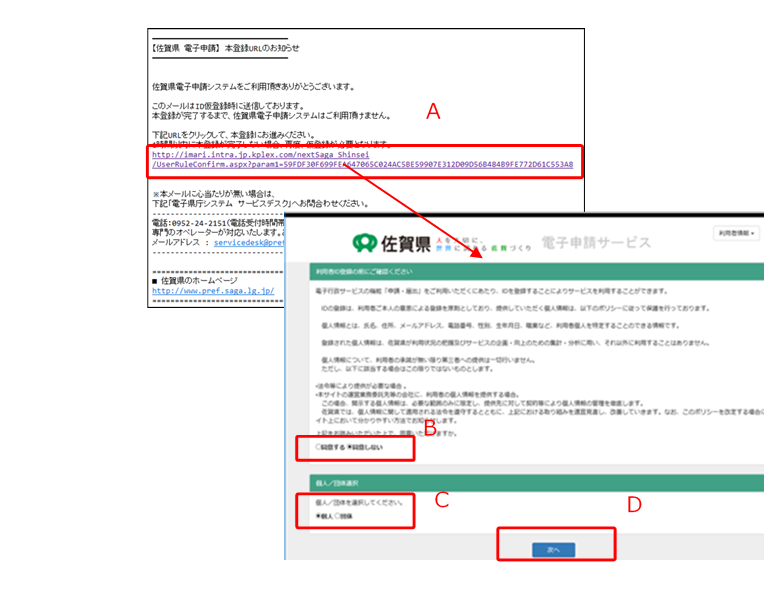
A.
���p�Җ{�o�^��ʂ��J��
���o�^�������[���A�h���X���ɑ��t���ꂽ���[���{���ɋL�ڂ��ꂽ�{�o�^��ʂւ�URL�����N���J���܂��B
B.
�l���̎�舵���ւ̓���
���p�ҁi���ID�j�o�^���邠�����Čl����舵���Ɋւ����舵���֓��ӂ��܂��B���ӂ��Ă��������Ȃ��ꍇ�A���p�Җ{�o�^�͍s�Ȃ����Ƃ��ł��܂���B
C.
�l/�c�̂̑I��
�l���p�҂Ƃ��ēo�^���邩�A�c�̗��p�҂Ƃ��ēo�^���邩��I�����܂��B
D.
�{�o�^��ʂ��J��
B.�����C.�̑I�����s�Ȃ����̂��A�u���ցv�{�^�����N���b�N���ė��p�Җ{�o�^��ʂ��J���܂��B
�A ���p�ҏ��o�^��ʂŏ�����͂���B
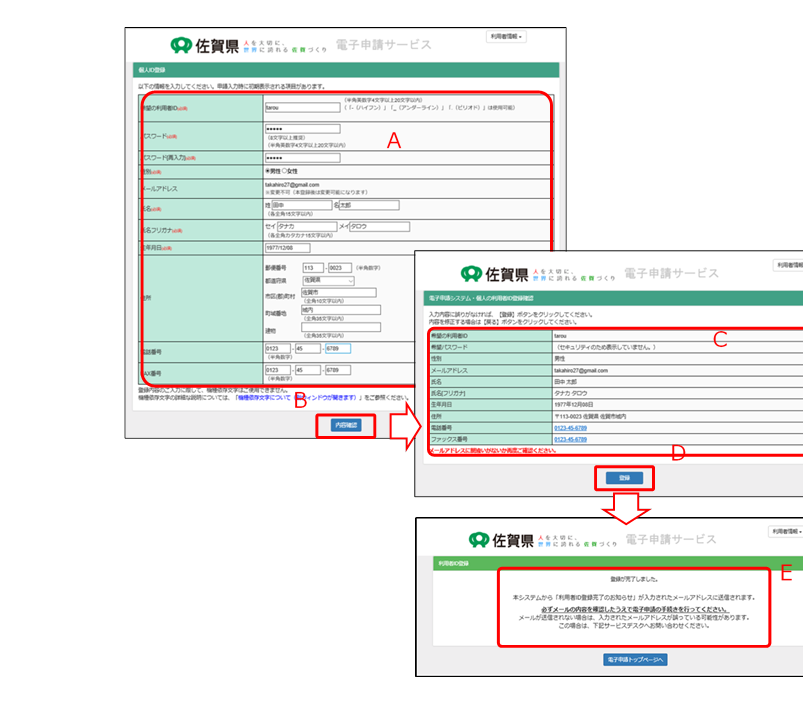
A.
���p�ҏ����͉�ʂŁA�e���ڂɓ��͂���
�g�K�{�h�ƋL�ڂ���Ă��鍀�ڂ͕K�����͂��Ă��������B
�܂��A���[���A�h���X�͕ύX�ł��܂���i�ύX�͗��p�ғo�^��A�V�X�e���Ƀ��O�C�����čs�Ȃ����Ƃ��ł��܂��j�B
B.
�e���ړ��͌�A�u���e�m�F�v�{�^�����N���b�N����
���͓��e���m�F�����ʂ��J���܂��B
C.
���͓��e�̊m�F����
���͂������e���m�F���܂��i�������A�p�X���[�h�͕\������܂���j�B
D.
���p�ғo�^�����s����
���͓��e�̊m�F��A�o�^�{�^�����N���b�N���A���p�ғo�^��������������B
E.
���p�ғo�^������m�点���ʂ��J���܂��B
�����āA�o�^���[���A�h���X���ɓo�^������m�点�郁�[�������M����܂��B
�o�^�ςݗ��p��ID�Ń��O�C����A�o�^�������p�ҏ��̕ύX���s�Ȃ����Ƃ��ł��܂��B
ü ���p�Ҏҏ��̍X�V
ü �o�^���[���A�h���X�̕ύX
ü �\�����̈ꎞ�ۑ��A�ĊJ
�ȉ��ɁA���p�ҏ��̊e��X�V�菇�������܂��B
���p�҂̗��p��ID�i�����ł͌lID�j�Ń��O�C������A���p�ҏ���ʂ��J���A���p�ғo�^���̊m�F�A�ҏW���s�Ȃ��܂��B
�@ ���p�ҏ���ҏW����B
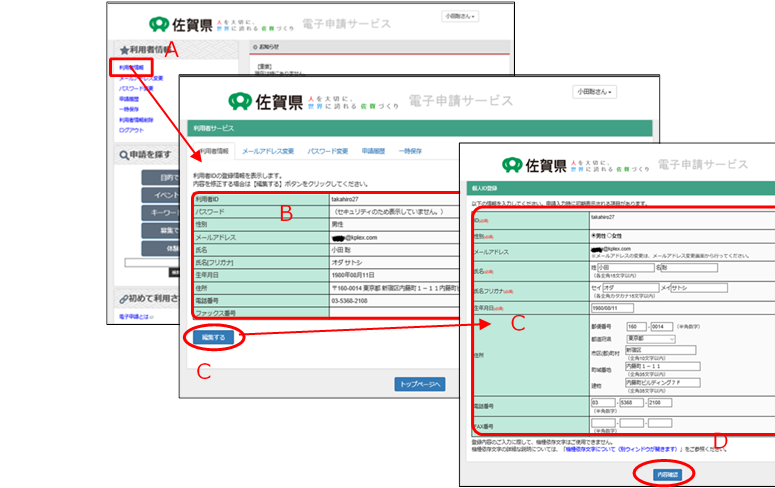
A.
���p�ҏ���ʂ��J���B
���O�C����i�����ł͌l���p��ID�j�ɕ\�������A���p�ҏ��̃����N���N���b�N���J���܂��B
B.
���p�ғo�^���̊m�F����B
���ݓo�^����Ă��闘�p�ҏ�A���p�ҏ���ʂɕ\������܂��B
C.
�o�^���e��ύX����ꍇ�A�u�ҏW����v�{�^�����N���b�N���A���p�ҏ��̕ҏW��ʂ��J���܂��B
�J�������p�ҏ��ύX��ʂŁA�ύX���������ڂ�ύX���܂��B
���������[���A�h���X�̓��[�U���X�V��ʂ���͕ύX�ł��܂���i�o�^���[���A�h���X�̕ύX�菇�͉��L�u�B���[���A�h���X�ύX�j���������������j�B
D. �e���ڂ̕ҏW��A�ʼn����u���e�m�F�v�{�^�����N���b�N���A�m�F��ʂ��J���܂��B
�A �ύX���e���m�F���A�ύX��������������B
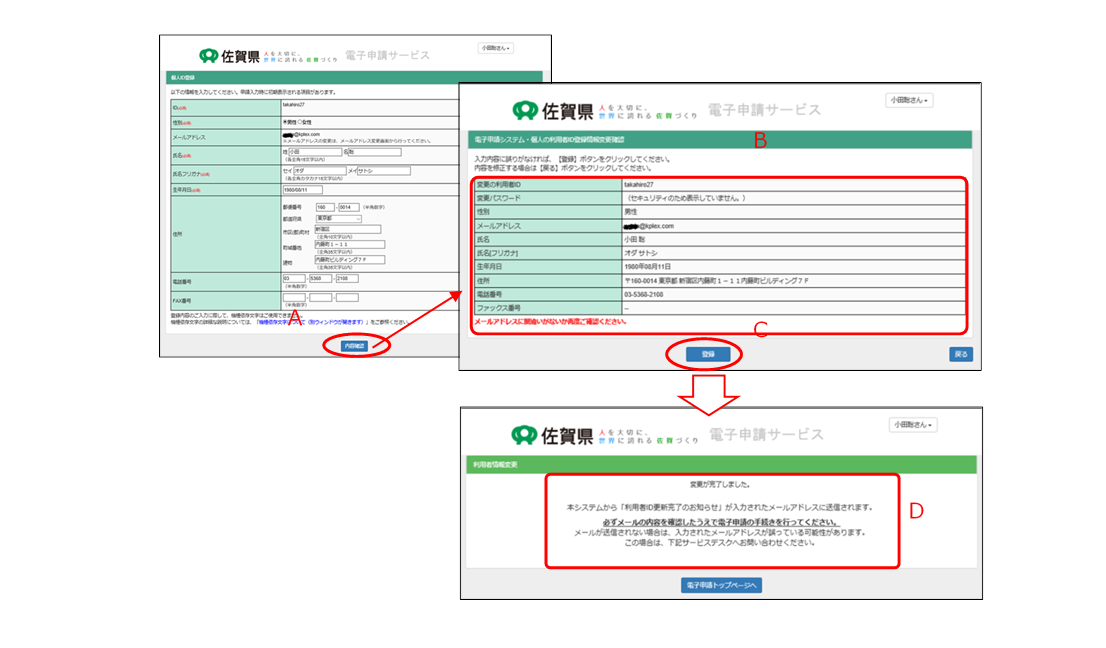
A. �i�����j���e�m�F�{�^�����N���b�N���A���e�m�F��ʂ��J���B
B.
�ύX���e���m�F����B
�ύX�������p�ғo�^���̍��ڂ̓��e���m�F����B
C.
�ύX���e��o�^����B
�ύX���e�̊m�F��A�ʼn����u�o�^�v�{�^�����N���b�N���A�ύX�i�o�^�j�����s���܂��B
D.
���p�ғo�^���̓o�^���e�ύX������m�点���ʂ��J���܂��B
�����āA�o�^���[���A�h���X���ɓo�^���e�ύX������m�点�郁�[�������M����܂��B
�ȉ��ɁA���[���A�h���X�ύX���@�������܂��B
�@ ���[���A�h���X�̕ύX�˗����s�Ȃ��B
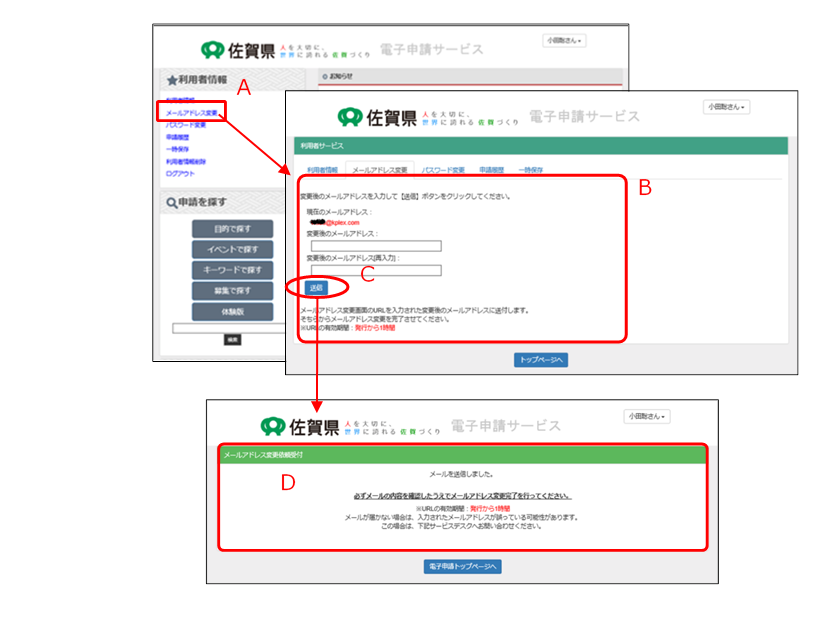
A.
���[���A�h���X�ύX��ʂ��J���B
���O�C����i�����ł͌l���p��ID�Ń��O�C���j�ɕ\�������A���[���A�h���X�ύX�̃����N���N���b�N���J���܂��B
B.
���[���A�h���X����͂���B
�ύX���������[���A�h���X����͂���i2��j�B
C.
���[���A�h���X��ύX����B
�����ɂ���u���M�v�{�^�����N���b�N���A���͂����ύX���[���A�h���X��o�^���܂��B
D.
���̓��[���A�h���X�̓o�^���m�F���܂��B
���͂������[���A�h���X�̓o�^������������A�o�^������m�点���ʂ��J���܂��B
�����āA���͂������[���A�h���X���ɓo�^�ύX������m�点�郁�[�������M����܂��B
�i���j���M���ꂽ���[���ɋL�ڂ̂t�q�k���N���b�N���A���[���A�h���X�̕ύX�������������܂��B
�܂��A���[���A�h���X�ύX��t�ɂ͗L�����Ԃ�����A�L�����ԓ��ɕύX�����葱�����s��Ȃ��Ǝ�t�������ƂȂ�܂��̂ŁA�����ӂ��������i�L�������͉�ʏ�ɕ\������܂��j�B
�L�����Ԃ��߂����ꍇ�́A�ēx���[���A�h���X�ύX����t���s�Ȃ��Ă��������B
�A �ύX�˗��������[���A�h���X�̍ŏI�o�^��Ƃ��s�Ȃ��B
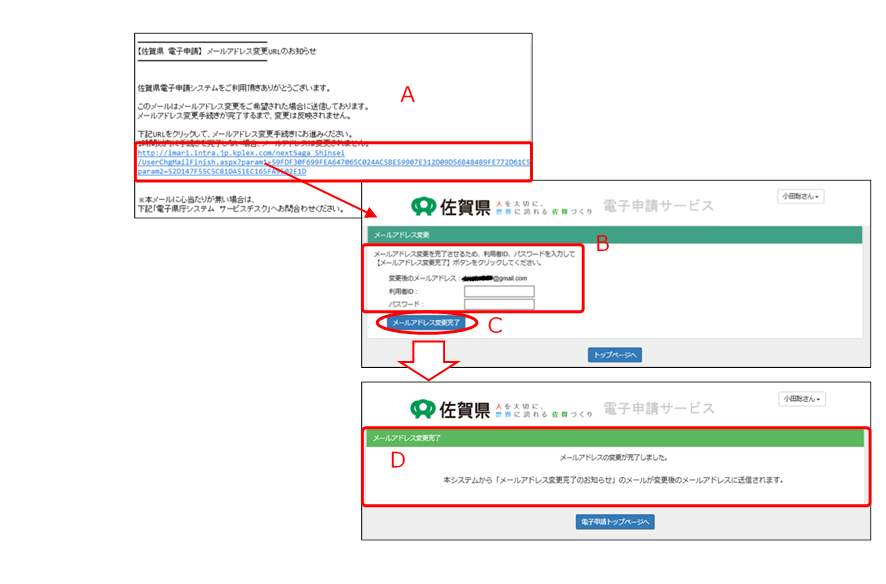
A.
���M���[���ɋL�ڂ�URL�����N���J���B
���M���ꂽ���[���ɋL�ڂ���Ă���A�ύX���[���A�h���X�̍ŏI�m�F��ʂ�URL�����N���J���܂��B
B.
���[���A�h���X�ύX����
���p�҂�ID�A�p�X���[�h����͂��܂��B
C.
���[���A�h���X�ύX����
�u���[���A�h���X�ύX�����v�{�^�����N���b�N���A���[���A�h���X�ύX���������܂��B
D.
���[���A�h���X�ύX������ʂ��J���܂��B
���[���A�h���X�ύX����������ƁA�ύX������m�点���ʂ��J���܂��B
�����āA�ύX��̃��[���A�h���X�Ɂu���[���A�h���X�ύX�葱�������̂��m�点�v�̃��[�������M����܂��B
�ȉ��ɁA���p�҂̓o�^�p�X���[�h��ύX������@�������܂��B
�@ �p�X���[�h�ύX��ʂ��J���A�ύX�˗����s�Ȃ��B
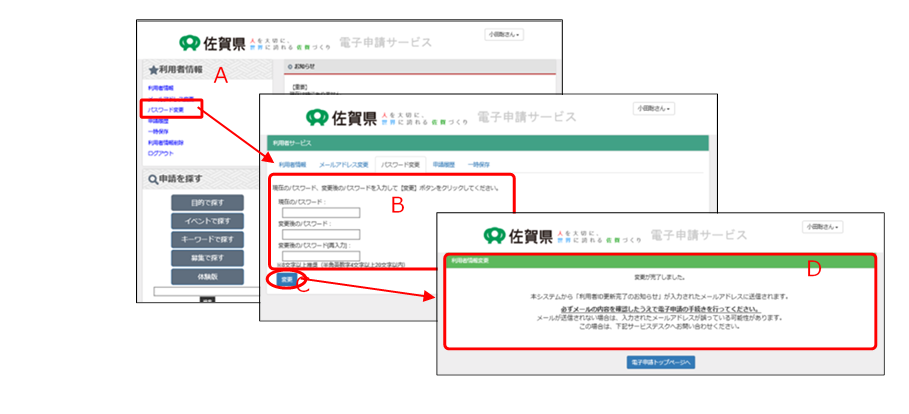
A.
�p�X���[�h�ύX��ʂ��J���B
���O�C����i�����ł͌l���p��ID�Ń��O�C���j�ɕ\�������A�p�X���[�h�ύX�̃����N���N���b�N���J���܂��B
B.
�V�����p�X���[�h����͂���B
���݂̃p�X���[�h�A�ύX�������p�X���[�h����͂���i�V�����p�X���[�h��2��j�B
C.
�p�X���[�h��ύX����B
�����ɂ���u�ύX�v�{�^�����N���b�N���܂��B
D.
�p�X���[�h�̕ύX���m�F���܂��B
���͂����p�X���[�h�ւ̕ύX������������A�ύX������m�点���ʂ��J���܂��B
�����āA�o�^���[���A�h���X���Ƀp�X���[�h�ύX������m�点�郁�[���i�uID�X�V�����̂��m�点�v�j�����M����܂��B
����ID�Ƃ́A�d�q�\���V�X�e���̊Ǘ��ҁi���ꌧ�j�����s����ID�ƂȂ�܂��B���炩���ߎw�肳�ꂽ�l���ւ̐\�����s�Ȃ����Ƃ�ړI�Ƃ��āA���p�҂ɑ����s����܂��B
����ID���K�v�Ȑ\���E�͏o�́A�u���ID�i�l�E�c�́j�AID�Ȃ��\���v�ł͍s�Ȃ����Ƃ͂ł��܂���B
�\���E�͏o�̒��ɂ́A�\���E�͏o�̍ۂɁA���p��ID�i���ID�A����ID�j���擾���Ȃ��Ă����p���邱�Ƃ��\�Ȃ��̂�����܂��B���̍ۂɂ́A�d�q���[���A�h���X�����p�ҏ��Ƃ��Ďg�p����܂��B�\�����ɓ��͂���d�q���[���A�h���X�֑��t�����d�q���[����ʂ��Đ\����Ԃ̊m�F���s�Ȃ����Ƃ��ł��܂��B
�\����ID���K�v�Ȑ\�����s�Ȃ����Ƃ͂ł��܂���B�܂��A�\�������̊m�F��ߋ��\���̍ė��p���̋@�\�𗘗p���邱�Ƃ͂ł��܂���B
�{�V�X�e���ɓo�^����Ă���e��\���l����T���菇���ȉ��Ɏ����܂��B
�\���g�b�v��ʂ͈ȉ��̂悤�ɍ\������܂��B
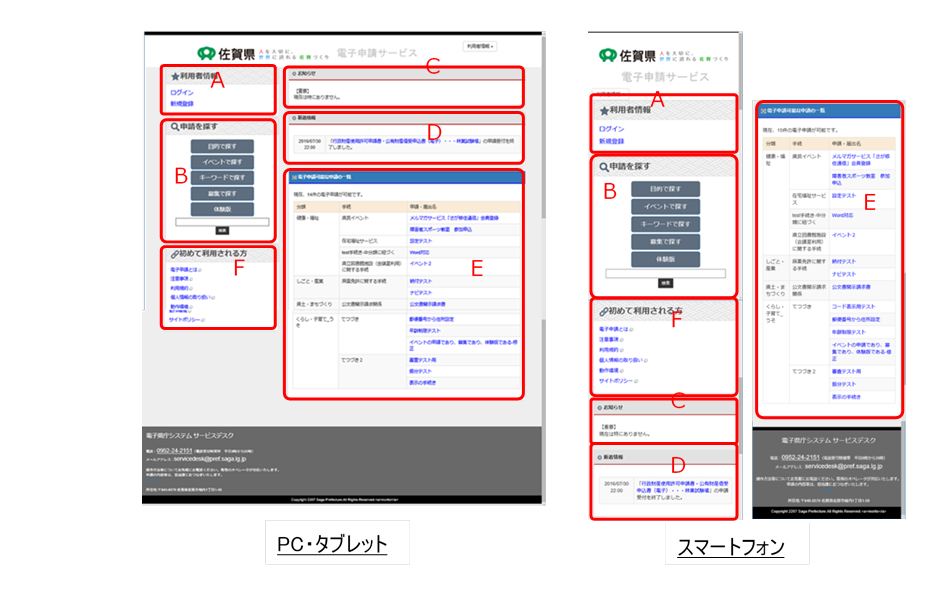
A.
���p�ҏ�j���[�\�����B
�E�����O�C�����F�u���O�C���v�u�V�K�o�^�v�̃��j���[��\�����܂��B
�E���O�C�����F�u���p�ҏ��v�u���[���A�h���X�ύX�v�u�p�X���[�h�ύX�v�u�\�������v�u�ꎞ�ۑ��v�u���p�ҏ��폜�v
�@�u���O�A�E�g�v�̊e���j����\�����܂��B
B.
���C�����j���[�\�����B
�E�ړI�ŒT���F���z�[���y�[�W�̃J�e�S���ɉ������A�ړI�ʂ�3�K�w�̕��ނ����Ƃɗl����T���B
�E�C�x���g�ŒT���F���J����Ă���l���̂����A�C�x���g�Q�����Ɋւ���\�����܂Ƃ߂ĕ\�����܂��B
�E�L�[���[�h�ŒT���F���J����Ă���l���S�̂���L�[���[�h�������s�Ȃ��܂��B
�E��W�ŒT���F���J����Ă���l���̂����A��W�Ɋւ���\�����܂Ƃ߂ĕ\�����܂��B
�E�̌��ŁF�d�q�\����̌����邱�Ƃ��ł��܂��B���ۂɂ͏��E�Ɩ����v�ۂ֑̌��Ő\���Ƃ��Đ\������܂��B
C.
�u�V�X�e������̂��m�点�v�̕\�����B
�V�X�e���S�ʂɂ����邨�m�点��\�����܂��i�\�����e�̓V�X�e���Ǘ��҂��ݒ�j�B
D.
�u�V�����v�̕\�����B
�l���̌��J����I�����Ƃ���������\�����܂��i�\�����e�̓V�X�e���������X�V�j�B
E.
�u�d�q�\���\�Ȑ\���̈ꗗ�v�̕\����
���ݗ��p�\�ȓd�q�\���l���̈ꗗ���A���ނ��Ƃɕ����ĕ\�����Ă��܂��B
F.
�u���߂ė��p�������v�̕\����
�V�X�e���T�v�̏Љ�A���p�ɂ������Ă̒��ӎ����A���p�K��A�l���A�T�C�g�|���V�[�A����ѓ�����̐����y�[�W�ւ̃����N��z�u���Ă��܂��B
�g�b�v�y�[�W�̃��C���R���e���c�̈�i ��} E. �� �j�ɁA�d�q�\���\�Ȑ\���Ƃ��Č��J����Ă���l���̈ꗗ���\������܂��B
�����z�[���y�[�W�̖ړI���ނɂ����ăe�[�u���`���ŕ\������Ă���A�e�\���̃����N���N���b�N���邱�ƂŐ\�����Ƃ̃i�r�Q�[�V������ʁi�\���菇�j�ֈړ����܂��B
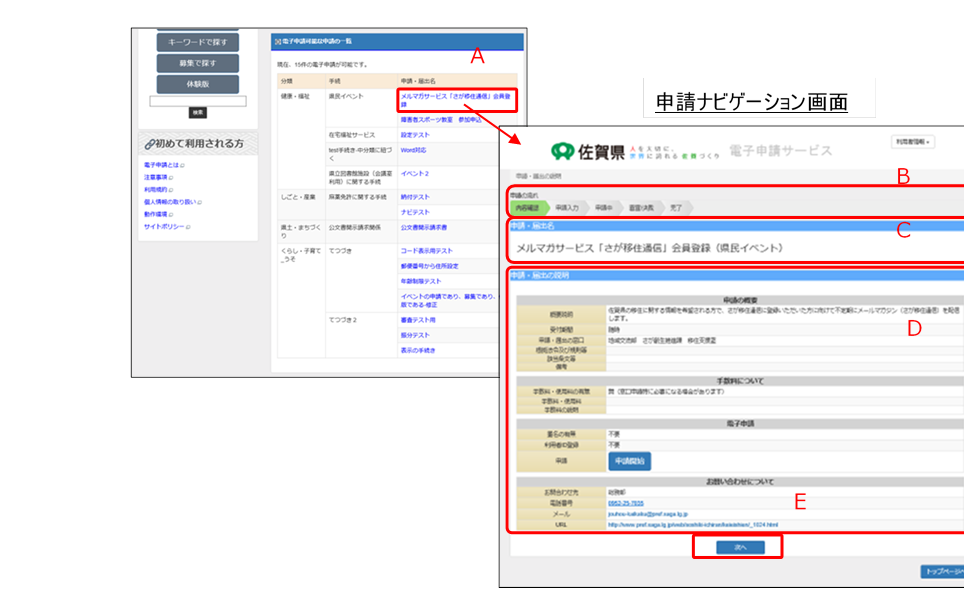
A.
�\���̑I���B
���{�������\���̃����N���N���b�N���A�\���i�r�Q�[�V������ʂ��J���܂��B
B.
�i�r�Q�[�V�����̕\���B
�I�������\���̐\���i�r�Q�[�V�����t���[�̏�Ԃ�\�����܂��B
C.
�\���E�͏o���̕\�����B
�I�������A�\���������͓͏o�̖��̂�\�����܂��B
D.
�\���E�͏o�̐����B
�I�������\���Ɋւ�����e�i�T�v�A�萔���A�⍇����A���j��\�����܂��B
�E�\���̊T�v�F�I�������\���̐������B
�@�I�������\���l���Ɋւ���ڍ��ł���A�u�T�v�����v�u��t���ԁv�u�\���E�͏o�̑����v�u�����@�ߋy�ыK
�@�����v�@�u�Y�����v�u���l�v�̊e���ڂɂ��ĕ\�����܂��B
�E�萔���ɂ���
�@�I�������\���l���Ɋւ���萔���i�u�萔���E�g�p���̗L���v�u�萔���E�g�p���v�j�ɂ��ĕ\�����܂��B
�E�d�q�\��
�@�d�q�\�����\�ȏꍇ�A�m�F�����Ƃ��āu�����̗L���v�u���p�Ҏ�ID�o�^�v�̗L����\�����܂��B
�@�@�u�����̗L���v�F�\�����A�\�����ɓd�q�������g�K�v���s�v���h�������Ă��܂��B�g�K�v�h�ƂȂ��Ă���ꍇ
�@�@�@�@�@�@�@�@�@�́A�\�����ɓd�q������t�^���Ă��������K�v������܂��B�����͊e���p�҂��ƂɌ��I�@�֓�
�@�@�@�@�@�@�@�@�@�Ŏ擾����K�v������܂��B
�@�@�u���p��ID�o�^�v�F�\���ɍۂ��āA���p�҂Ƃ��Ă̓o�^���K�v�Ȑ\�����������܂��i�g�K�{�h�A�g�s�v�h�j�B
�@�܂��A���p��ID�Ń��O�C�����Ă���ꍇ�A�u�\���J�n�v�{�^�����N���b�N���邱�ƂŁA�\���i�r�Q�[�V�����̎��{
�@��Ԃ��ꎞ�ۑ����邱�Ƃ��ł��܂��B���O�C����̐\�������ꗗ����A�\�����ĊJ���邱�Ƃ��ł��܂��B
�E���₢���킹�ɂ���
�@�\���E�l�����Ɋւ��邨�₢���킹���\�����܂��B�\���҂̏Z���ɂ�肨�₢���킹�悪�قȂ�ꍇ�́A
�@���ꂼ��̖⍇����ꗗ���\������܂��B
E.
�i�r�Q�[�V������i�߂�i�u���ցv�{�^���j
�e�l���̐\���i�r�Q�[�V�����Őݒ肳��Ă���A���̃y�[�W�i�����E���͉�ʓ��j�ֈړ����܂��B
�o�^���ꂽ�l��������HP�̃J�e�S�����ނɉ����ĖړI�ʂɕ��ނ���B�e�J�e�S�����ނ́A�u�啪�ށv-�u�����ށv-�u�����ށv-�u�葱���v�̂S�K�w�ŊǗ�����Ă��܂��B���ꂼ��A��ʂ̕��ނ��牺�ʂ̕��ނփ����N��H�邱�ƂŁA�\����T���܂��B
����HP�̕��ރJ�e�S���ɉ������啪�ނ�I�������ʂ��J���A�����ΏۂƂȂ�\�����i�荞�ށB
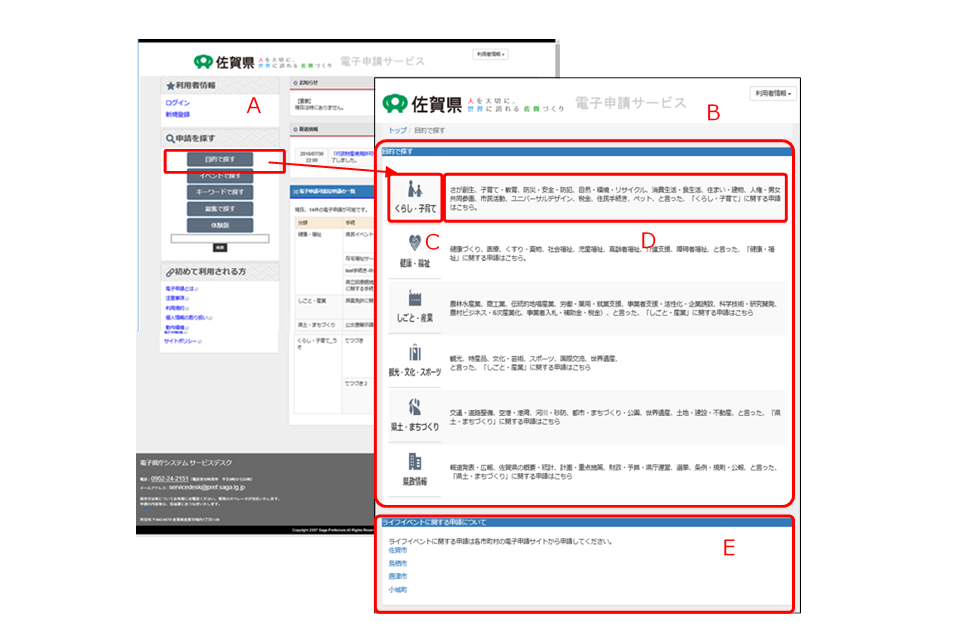
A.
�ړI�ʐ\��������ʂ��J���B�B
�g�b�v��ʍ������C�����j���[����u�ړI�ŒT���v���N���b�N���A�啪����\�������ʂ��J���܂��B
B.
�啪�ނɊ�Â����J�e�S���\����ʗ̈�B
����HP�̖ړI�ʑ啪�ނɉ������J�e�S��6�̕\����ʂ�\�����܂��B
C.
�啪�ލ��ځB
�啪�ނ̃A�C�R������э��ږ��̂�\�����܂��B�A�C�R���̓N���b�N���邱�ƂŁA�z���̒����ޕ\����ʂֈړ����邱�Ƃ��ł��܂��B
D.
�啪�ލ��ڂ̐������B
�啪�ނ̒��ɓo�^����Ă���\���Ɋւ���T���̐������L�ڂ���܂��B
E.
�s�����\����ʂւ̃����N�B
���C�t�C�x���g���A�����ł͋Ɩ��Ƃ��Ĉ���Ȃ��\���i�s�����̎����̋Ɩ��Ƃ��Ď��{�j�ւ̃����N��\�����܂��B
�I�������啪�ނɕR�Â��ēo�^����Ă��钆���ށ|�����ނ̒����猟���ΏۂƂȂ�\�����i�荞�ށB
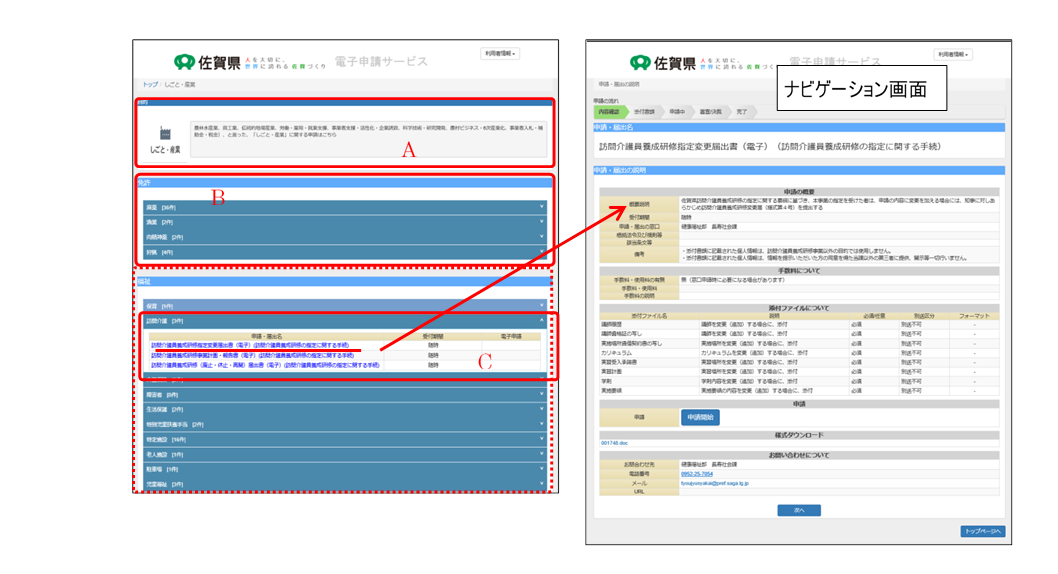
A.
�I�������啪�ނɊւ���ڍ��
�I�������啪�ނɕR�Â����Ă���u�����ނ���я����ށv��\�����܂��B
B.
�����ނ̕\��
�I�������啪�ނɕR�Â����Ă���u�����ށv��\�����܂��B
������Ԃł͕R�Â��Ă��鏬���ނ͕\�����܂���B
C.
�����ނ���ю葱���̕\��
�����ނ��N���b�N���邱�ƂŁA�I�����������ނɕR�Â����Ă���u�����ނ���ю葱���v��\�����܂��B
D.
�葱���E�\���Ɋւ���i�r�Q�[�V�������
�g�\���E�͏o���h���N���b�N���A�I�������\���Ɋւ���\���i�r�Q�[�V������ʂ��J���܂��B
�d�q�\���V�X�e���̃g�b�v�y�[�W�ʼn��}�Ԙg�Ɏ������u�C�x���g�ŒT���v�{�^�����N���b�N���A�C�x���g�葱���Ƃ��ēo�^����Ă���C�x���g�̈ꗗ��\�����܂��B
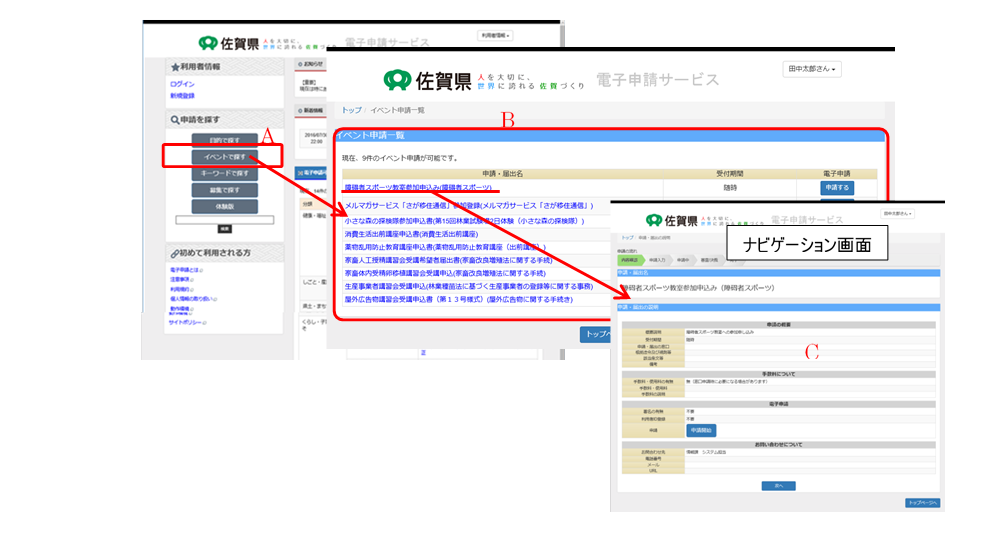
A.
���J���̃C�x���g�ꗗ��ʂ��J���B
�g�b�v��ʍ������C�����j���[����u�C�x���g�ŒT���v���N���b�N���A�C�x���g�\���ꗗ��ʂ��J���܂��B
B.
�C�x���g�\���ꗗ���
�C�x���g�Ƃ��ēo�^����Ă���g�\���E�͏o���h�̈ꗗ��\�����܂��B
C.
�葱���E�\���Ɋւ���i�r�Q�[�V�������
�g�\���E�͏o���h���N���b�N���A�I�������C�x���g�\���Ɋւ���\���i�r�Q�[�V������ʂ��J���܂��B
�d�q�\���V�X�e���̃g�b�v�y�[�W�ʼn��}�Ԙg�Ɏ������u��W�ŒT���v�{�^�����N���b�N���A�\���葱���Ƃ��ēo�^����Ă����W�葱���̈ꗗ��\�����܂��B
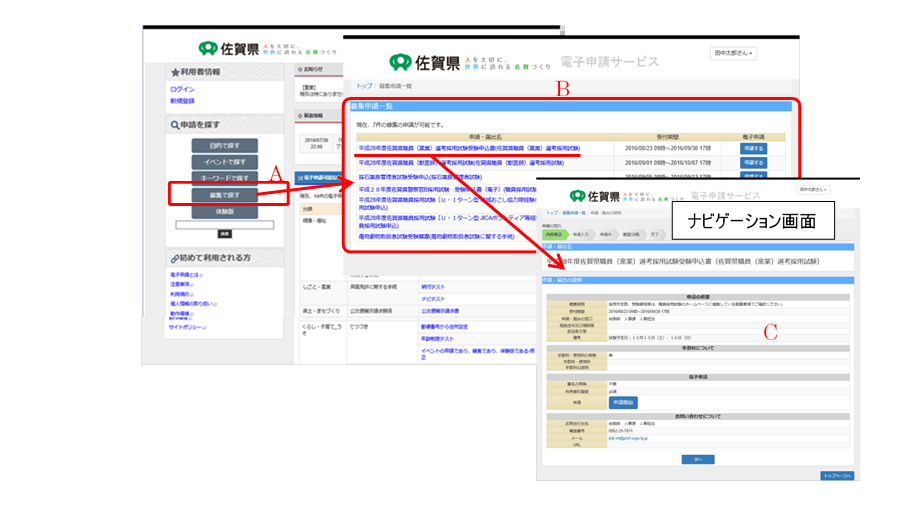
A.
���J���̕�W�葱���ꗗ��ʂ��J���B
�g�b�v��ʍ������C�����j���[����u��W�ŒT���v���N���b�N���A��W�\���ꗗ��ʂ��J���܂��B
B.
��W�\���ꗗ���
�{�V���葱���Ƃ��ēo�^����Ă���g�\���E�͏o���h�̈ꗗ��\�����܂��B
C.
�葱���E�\���Ɋւ���i�r�Q�[�V�������
�g�\���E�͏o���h���N���b�N���A�I��������W�\���Ɋւ���\���i�r�Q�[�V������ʂ��J���܂��B
�d�q�\���V�X�e���ɓo�^����Ă���S�\���l������A�L�[���[�h�ɂ��\�����������邱�Ƃ��ł��܂��B
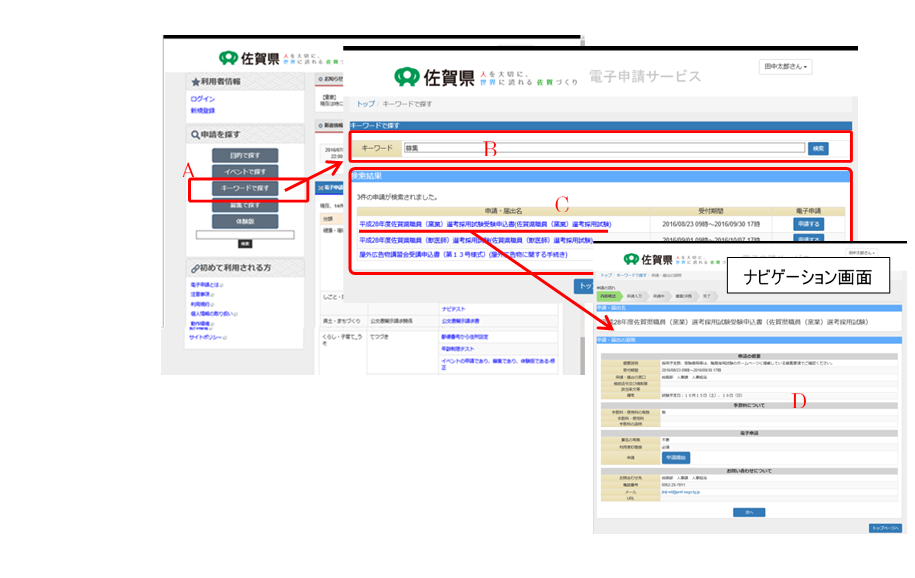
A.
�u�L�[���[�h�ŒT���v�{�^��
�u�L�[���[�h�ŒT���v�{�^�����N���b�N���邱�ƂŁA�\���l��������ʂ��J���܂��B
B.
�L�[���[�h�ɂ�錟�����s��
�L�[���[�h���͗��Ɍ������s�Ȃ��L�[���[�h����͂��A�u�����v�{�^���N���b�N�ŗl���̌������s���܂��B
C.
�������ʕ\�����
�w�肵���L�[���[�h�Ɋ֘A����\���l���̈ꗗ��\�����܂��B
D.
�葱���E�\���Ɋւ���i�r�Q�[�V�������
�g�\���E�͏o���h���N���b�N���A�I��������W�\���Ɋւ���\���i�r�Q�[�V������ʂ��J���܂��B
�ړI�ʁA�C�x���g�A��W�A�L�[���[�h�������Ō��������\���葱�������s����菇�������܂��B
�e�\���葱���͐\���l�����Ƃɐݒ肳�ꂽ�\���i�r�Q�[�V�����ɉ����čs���܂��B
�������ʈꗗ�y�[�W�Ƀ��X�g�A�b�v���ꂽ�l���̒�����A�ڍ׃y�[�W��\���������u�\�����v���N���b�N���邱�ƂŁA�I�������\���l���Ɋւ���i�r�Q�[�V������ʂ��J���܂��B
���}�ɁA�\���i�r�Q�[�V�����̃g�b�v��ʂ̍\���������܂��B
�i�r�Q�[�V�����g�b�v��ʂ̍\���͈ȉ��̂悤�ɂȂ�܂��B
ü �\���葱���S�̂̏����t���[
ü
�I�������\���Ɋւ���e����
�u�\���̊T�v�v�u�萔���Ɋւ��āv�u�Y�t�t�@�C���Ɋւ��āv�u�d�q�\���̉ہv�u�l���_�E�����[�h�v�u�₢���킹��v
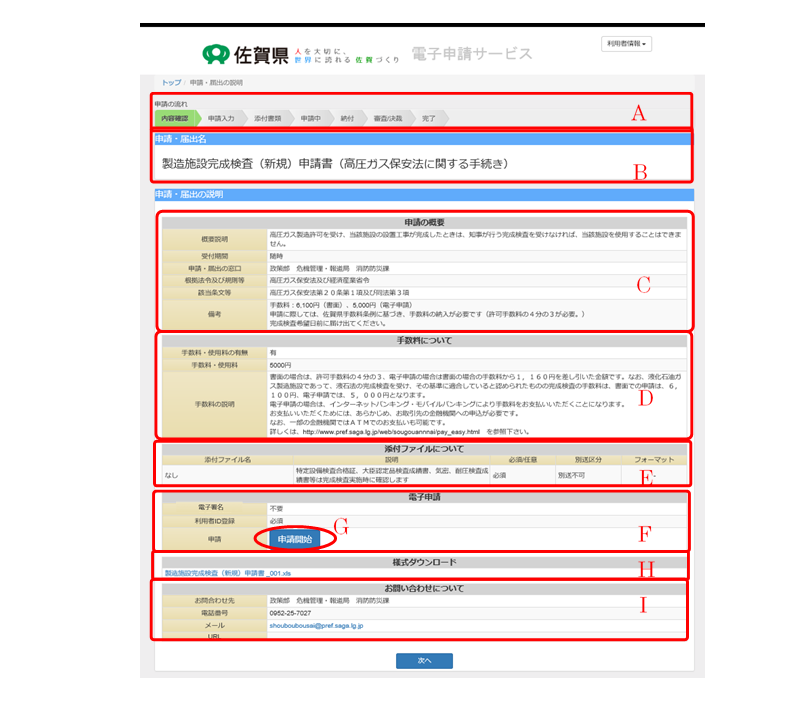
A.
�\���i�r�Q�[�V�����t���[
�I�������\���ɐݒ肳�ꂽ�\���Ɋւ���i�r�Q�[�V�����t���[��\�����܂��B
����A.���̓i�r�Q�[�V�����̑S��ʂŋ��ʂƂȂ�܂��B
B.
�\���E�͂��o��
�I�������\���̖��̂�\�����܂��B
C.
�\���̊T�v
�I�������\���l���Ɋւ���ڍ����L�ڂ��Ă��܂��B
�u�葱���v�u�\���E�͏o���v�u�T�v�����v�u��t���ԁv�u�\���E�͏o�̑����v�u�����@�ߋy�ыK�����v�u�Y�����v�u���l�v
D.
�萔���ɂ���
�I�������\���l���Ɋւ���萔���ɂ��āA�ȉ��̍��ڂ�\�����܂��B
�u�萔���E�g�p���̗L���v�u�萔���E�g�p���v�B
E.
�Y�t�t�@�C���ɂ���
�e�l���ɐݒ肳��Ă���Y�t�t�@�C���̏���X�g�A�b�v����܂��B
�Y�t�t�@�C���́A�e�t�@�C�����ƂɓY�t�K�{�A�Y�t�C�ӂ����炩���ߐݒ肳��Ă��܂��B
�@�@�@�u�K�{�v�F�\���ɂ����ēY�t���邱�Ƃ��K�{�ƂȂ�܂��B
�@�@�@�u�C�Ӂv�F�\���ɂ����ēY�t�͕K�{�ł͂���܂���B�\�����Ɂu�Y�t����v�u�Y�t���Ȃ��v��I�����܂��B
�@�Y�t�t�@�C���́A�e�t�@�C�����ƂɁu�ʑ��\�v�u�ʑ��s�v�u�ʑ��̂݁v�����炩���ߐݒ肳��Ă��܂��B
�@�@�@�u�ʑ��\�v�F�g�\�����ɓY�t�����h�������́g�ʓr�����֎��Q�E�X�����Œ�o�����h����\�����ɓ��͉��
�@�@�@�@�@�@�@�@�@�@�@�őI���w�肷�邱�Ƃ��ł��܂�
�@�@�@�u�ʑ��s�v�F�\�����ɕK���Y�t���ނƂ��ēY�t����K�v������܂��B�Y�t�����Ă��Ȃ��ꍇ�͐\�����s
�@�@�@�@�@�@�@�@�@�@�@�Ȃ����Ƃ��ł��܂���B
�@�@�@�u�ʑ��̂݁v�F�\�����ɓY�t���邱�Ƃ��ł��܂����B�����֎��Q�A�X�����ŏ��ނ��o����K�v�������
�@�@�@�@�@�@�@�@�@�@�@���B
�@�܂��A�Y�t�t�@�C���̗l�����p�ӂ���Ă���ꍇ�́A�e�Y�t�t�@�C���̉E���Ɂu�_�E�����[�h�v�{�^�����\��
�@����܂��B�_�E�����[�h�{�^�����N���b�N���邱�ƂœY�t�t�@�C���̗l����ۑ����邱�Ƃ��ł��܂��B
�@�Y�t�t�@�C���͂P�t�@�C��������SMB�܂łł��B
F.
�d�q�\��
�d�q�ł̐\�����s�Ȃ��ۂ̊m�F�����Ƃ��āA�u�����̗L���v�uID�o�^�v��2�_��\�����܂��B
�@�@�u�d�q�����v�F�\�����A�\�����ɓd�q�������g�K�v���s�v���h�������Ă���A�g�K�v�h�ȏꍇ�͓d�q����
�@�@�@�@�@�@�@�@�@�@�@�̎�ނ�\�����Ă��܂��B�g�K�v�h�ƂȂ��Ă���ꍇ�́A�\�����ɓd�q������t�^���Ă�����
�@�@�@�@�@�@�@�@�@�@�@���K�v������܂��B�����͊e���p�҂��ƂɌ��I�@�֓��Ŏ擾����K�v������܂��B
�@�@�u���p��ID�o�^�v�F�\���ɍۂ��āA���p�҂Ƃ��Ă̓o�^���K�v�Ȑ\�����������܂��i�g�K�{�h�A�g�s�v�h�j�B
G.
�u�\���J�n�v�{�^��
���O�C�����Ă���ꍇ�A�{�^�����N���b�N���邱�ƂŐ\�����͏������ۑ����܂��B
�ۑ���Ԃ���ĊJ����ꍇ�́A���O�C����A�\�������̈ꎞ�ۑ�����s���܂��B
H.
�l���̃_�E�����[�h
�e�l���Ƀ_�E�����[�h�l���t�@�C�����ݒ肳��Ă���ꍇ�A�ݒ肳��Ă���t�@�C���̈ꗗ��\�����܂��B
�e�t�@�C�����N���b�N���邱�Ƃŕۑ��i�_�E�����[�h�j���邱�Ƃ��ł��܂��B
I.
���₢���킹�ɂ���
�\���E�l�����Ɋւ��邨�₢���킹���\�����܂��B���₢���킹�悪��������ꍇ�́A��}�̂悤�ɁA���⍇�����\������y�[�W�ւ̃����N�u���₢���킹�͂�������������������v���\������܂��B�����N���N���b�N���邱�Ƃł��₢���킹��ꗗ���\������܂��B
�\���i�r�Q�[�V�����̃t���[�͈ȉ��̂悤�ɍ\������܂��B
�\���҂��猩���\���S�̗̂���ɉ����ď����t���[������A�d�q�\������їl���̃_�E�����[�h�̗����œ����t���[����܂��B
�e�y�[�W�̍ʼn����g���ցh�{�^�����N���b�N���ăi�r�Q�[�V�����t���[���ړ����܂��B
�܂��A�i�r�Q�[�V�����t���[�̊e�X�e�b�v���N���b�N���邱�Ƃňړ����邱�Ƃ��ł��܂��B
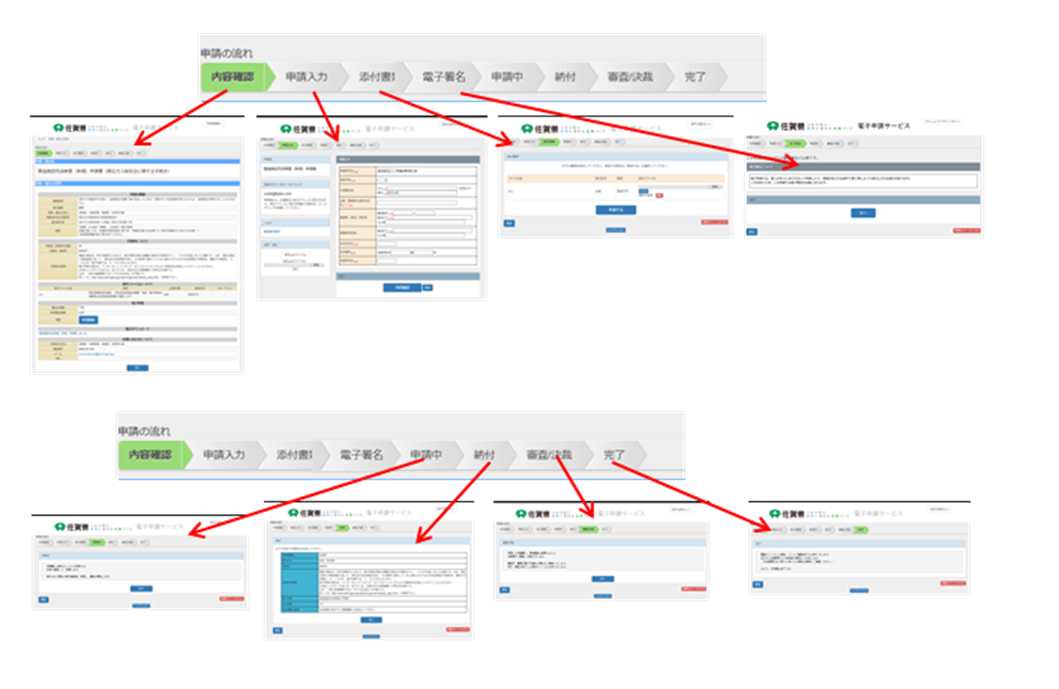
�i�r�Q�[�V�����Ƃ��Đݒ肳��鍀�ڂ͈ȉ��̂悤�ɂȂ�܂��B
A.
���e�m�F
�\���葱���̓��e�A�萔���A�Y�t�t�@�C���T�v�A�l���_�E�����[�h�A�₢���킹��Ƃ������A�\���S�ʂ̊T�v���m�F�����ʂƂȂ�܂��B
B.
�l/�c�́i��}�ɂ͂���܂���j
�l�ƒc�̂Ő\���葱�����قȂ�ꍇ�ɁA�\���҂��l/�c�̂��w�肷���ʂ�\�����܂��B
C.
�\������
�d�q�\�����\�Ȑ\���葱���̏ꍇ�ɕ\������܂��B
�\������Ă���Web�t�H�[���ɏ]���A������͂��܂��B
D.
�Y�t����
�\���ɂ������ēY�t���ނ��K�v�ȏꍇ�ɕ\������܂��B
�e�Y�t���ނɎw�肳�ꂽ���@�i�Y�t/�ʑ����j�ɏ]���A�Y�t�t�@�C���̃A�b�v���[�h�������͏��������܂��B
E. �\���ɂ������ēd�q�������K�v�ȏꍇ�ɕ\������܂��B
�g�p�\�ȓd�q�����̎�ނ�I�����A�d�q�����̎�ނɉ����������葱�����s���܂��B
F.
�C��
A.�`D.�ȊO�ɕK�v�ȍ��ڂ�����ꍇ�ɁA�C�ӂɐݒ肳��鍀�ڂ�\�����܂��B���e�͂��̍��ڂɈˑ��������̂ƂȂ�܂��i��F�Ƌ��擾�̈ē��A�f�f���̎擾�ē��A���j�B
G.
�\����
�\���i�d�q�A�����j���s������ԂƂȂ�܂��B
�������A�\���̗����\�������ŁA���ۂ̐\���Ƃ̓����N���Ă���܂���B
H.
�[�t
�[�t����������\���̏ꍇ�ɕ\������܂��B
�������A�\���̗����\�������ŁA���ۂ̐\���Ƃ̓����N���Ă���܂���B
I.
�R��/����
�R�����s�Ȃ���\���̏ꍇ�ɕ\������܂��B
�������A�\���̗����\�������ŁA���ۂ̐\���Ƃ̓����N���Ă���܂���B
J.
����
�\���̐R���������̈ē��ƂȂ�܂��B
�������A�\���̗����\�������ŁA���ۂ̐\���Ƃ̓����N���Ă���܂���B
�\���i�r�Q�[�V�����̃g�b�v��ʂōʼn��i�g���ցh�{�^�����N���b�N���邩�A�i�r�Q�[�V�����o�[�́g�\�����́h���N���b�N���āA�\�����̓��͉�ʂ��J���܂��B
�\�������͉�ʂ��J���ۂɂ́A���L�Ɏ����A���O�C����ʁiID�����\���̏ꍇ�̓��[���A�h���X�̓o�^��ʁj���J���܂��B
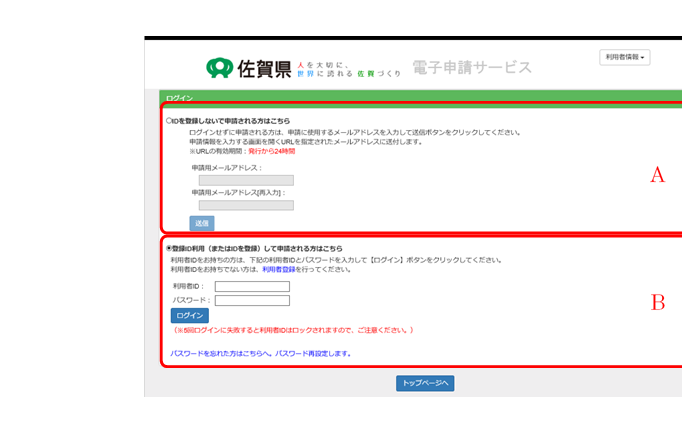
A.
�uID��o�^���Ȃ��Ő\���������͂�����v
ID�Ȃ��Ő\�����\�Ȑ\���l���̏ꍇ�ɕ\������܂��B
�������I�����A�V�X�e���ɗ��p�ғo�^�����ɁA���[���A�h���X����ID�Ƃ��Đ\�����s�����Ƃ��ł��܂��B
�@�@�˃��[���A�h���X����ID�Ƃ��ē��͂��A�g���M�h�{�^�����N���b�N
�@�@�˓��̓��[���A�h���X���ɁA�\�����͉�ʂւ̃����N���L�ڂ��ꂽ���[�������M����܂�
�@�@�˃����N��H��A���͉�ʂ��J���܂�
B.
�u�o�^ID���p�v
�o�^�ς݂̗��p��ID�Ń��O�C�����Đ\�����s�Ȃ��ꍇ�ɁAID�ƃp�X���[�h������͂��܂��B
���p��ID�F�،�A�\�������͉�ʂɖ߂�܂��B
���O�C�����ɁA�I�����Ă���\��������ID�ɂ��\���ł������ꍇ�A���ID�i�l�A�c�́j�������͐\��������Ă��Ȃ�����ID�Ń��O�C������ƁA���L�̃_�C�A���O���\������܂��B����ID�ɂ��\���̏ꍇ�A���ID�Ń��O�C�����Ă��\�����͉�ʂ͊J����܂���B
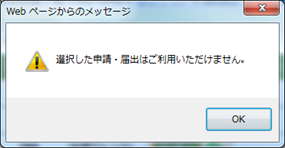
��L�_�C�A���O���\�����ꂽ��ɁA����ID�ɂ��\�����s�Ȃ��ꍇ�A��U���O�A�E�g����K�v������܂��B���O�A�E�g��ɁA�\���ɕK�v�ȓ���ID�ōă��O�C�����Đ\�����s�Ȃ��Ă��������B
�\�����̓��͉�ʂ͈ȉ��̂悤�ɍ\������܂��B
�K�v�ȏ�����͂��A�g���e�m�F�h�{�^�����N���b�N���邱�ƂŁA�\�����e�̊m�F��ʂ��J���܂��i�m�F��A�\�����������{�j�B
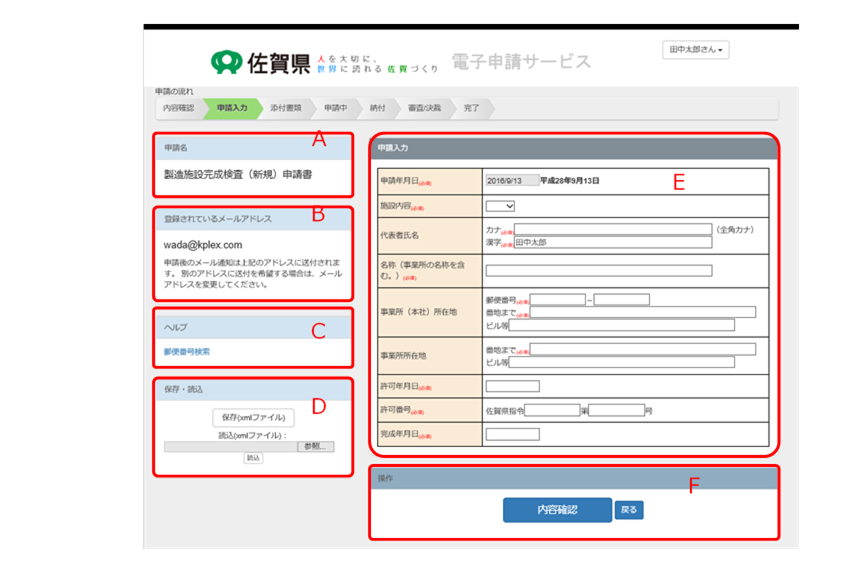
A.
�\����
�\��������͂��\�����s�Ȃ��\���E�͏o�̖��̂�\�����܂��B
B.
�o�^����Ă��郁�[���A�h���X
�\���Ɏg�p���郁�[���A�h���X��\�����܂��B�\����͕\������Ă��郁�[���A�h���X�Ƀ��[�������M����܂��B�܂����[���A�h���X��ύX�������ꍇ�́u���[���A�h���X��ύX�v�̃����N���烁�[���A�h���X�ύX��ʂɑJ�ڂ��܂��B�������AID�Ȃ��\���̏ꍇ�̓����N�͕\������܂���B
C.
�w���v
�\���ɂ��Ẵw���v���m�F���邱�Ƃ��ł��܂��B�w���v�ɂ́u�ē��E���ӎ����v�u���͗�v�u�X�֔ԍ������v������܂��B
�@�@�u�ē��E���ӎ����v�F�\���ɂ��Ă̈ē��E���ӎ������m�F���܂��B�\���ɂ��Ĉē��E���ӎ������ݒ肳
�@�@�@�@�@�@�@�@�@�@�@�@�@��Ă��Ȃ��ꍇ�́A�����N�͕\������܂���B
�@�@�u���͗�v�F�\���̓��͗��\�����܂��B���͗Ⴊ�ݒ肳��Ă��Ȃ��ꍇ�̓����N�͕\������܂���B
�@�@�u������@�v�F������@��ʃE�B���h�E�ŕ\�����܂��B
�@�@�u�X�֔ԍ������v�F���{�X���̗X�֔ԍ������y�[�W��ʃE�B���h�E�ŕ\�����܂��B
D.
�ۑ��E�Ǎ�
���͒��̐\���f�[�^�𗘗p�҂̃p�\�R���ւ̕ۑ��i�f�[�^�ۑ��j������A�ۑ����Ă������\���f�[�^��ǂݍ���Łi�ǂݍ��݁j�\�����s�Ȃ����Ƃ��ł��܂��B
���O�C�����Ă���ꍇ�ɂ́A�u�\�������v�{�^�����\������܂��B���O�C�����Ă���ID�ł̉ߋ��ɍs�Ȃ������ׂĂ̐\���Ɋւ��闚���Ɛ\�����e�����邱�Ƃ��ł��܂��B
E.
�\�����̓��͗�
���͗��ɂ́A�e�\���l�����ƂɕK�v�ȏ����͍��ڂ��\������܂��B
�K�{���ځi![]() �j�Ŏw�肳��Ă��鍀�ڂɓ��͂��Ȃ��ꍇ�́A�u���e�m�F�E�\���v���삪�ł��܂���B
�j�Ŏw�肳��Ă��鍀�ڂɓ��͂��Ȃ��ꍇ�́A�u���e�m�F�E�\���v���삪�ł��܂���B
F.
����{�^��
�\���ɂ������đ��삷��{�^�����\������܂��B
������Ԃł́u���e�m�F�v�u�߂�v�{�^�����\������܂��B
�\�����͉�ʂœ��͂����\�����̓��e��ǂݎ���p��ʂŊm�F���܂��B
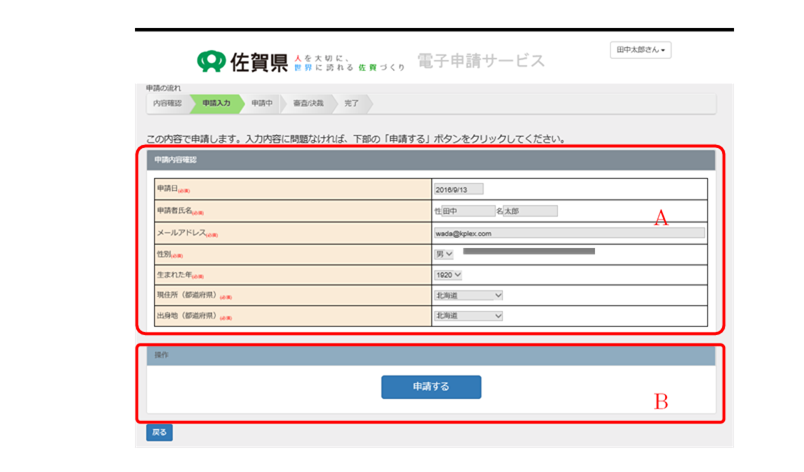
A.
���e�m�F���
���͂������e��ǂݎ���p��ʂŊJ���܂��B
B.
�g�\������h�{�^��
���e�m�F��A�{�^�����N���b�N���A�\�����������s���܂��B
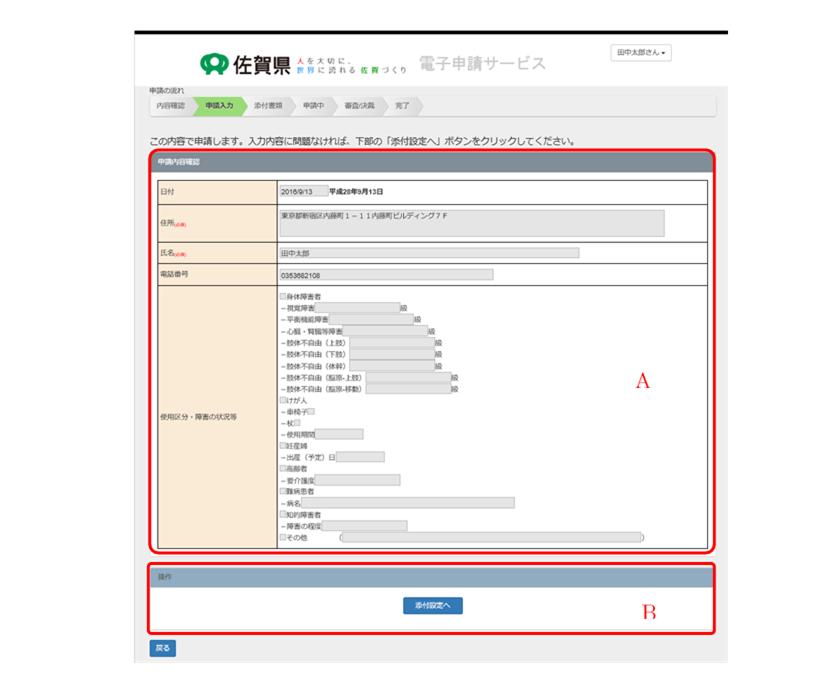
A.
���e�m�F���
���͂������e��ǂݎ���p��ʂŊJ���܂��B
B.
�g�Y�t�ݒ�ցh�{�^��
���͓��e�m�F��A�{�^�����N���b�N���A�Y�t�t�@�C���̐ݒ��ʂɈړ����܂��B
�Y�t�t�@�C�����K�v�Ȑ\���̏ꍇ�A�i�r�Q�[�V�����́g�Y�t���ށh���ڂɂāA���ޓY�t�ݒ���s���܂��B
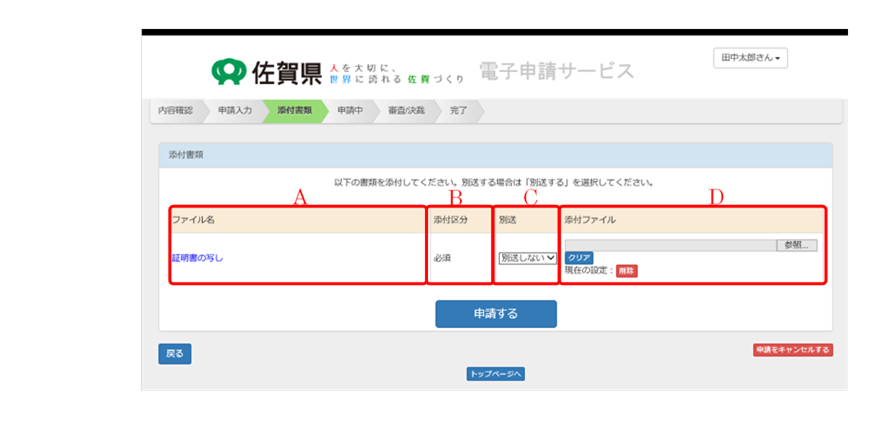
A.
�Y�t���ނ̖���
�\���ɂ�����Y�t���K�v�ȏ��ނ̖��̂�\�����܂��B���̂̃����N���N���b�N���邱�ƂŁA�Y�t�t�@�C�������������͐����������_�E�����[�h���邱�Ƃ��ł��܂��B
B.
�Y�t�敪
���ނ̓Y�t���K�{���ǂ�����\�����܂��B
C.
�ʑ�
���ނ��u�ʑ����Ȃ��i�\���ɓY�t����j�v�u�ʑ�����v��I�����܂��B
�ݒ�ŕʑ��s�ƂȂ��Ă���Y�t���ނɂ��ẮA�ʑ������I�����邱�Ƃ͂ł��܂���B
D.
�Y�t�t�@�C��
�ʑ����Ȃ��ƑI�������ꍇ�ɁA�Y�t����t�@�C����ݒ肵�܂��i�Q�ƃ{�^�����N���b�N���邱�ƂŃt�@�C���I���_�C�A���O���J���܂��j�B
�d�q�������K�v�Ȑ\���̏ꍇ�A�i�r�Q�[�V�����́g�d�q�����h���ڂɂāA�d�q�����ݒ���s���܂��B
�d�q�����͉��L�̕����̉�ʂ���\������Ă��܂��B
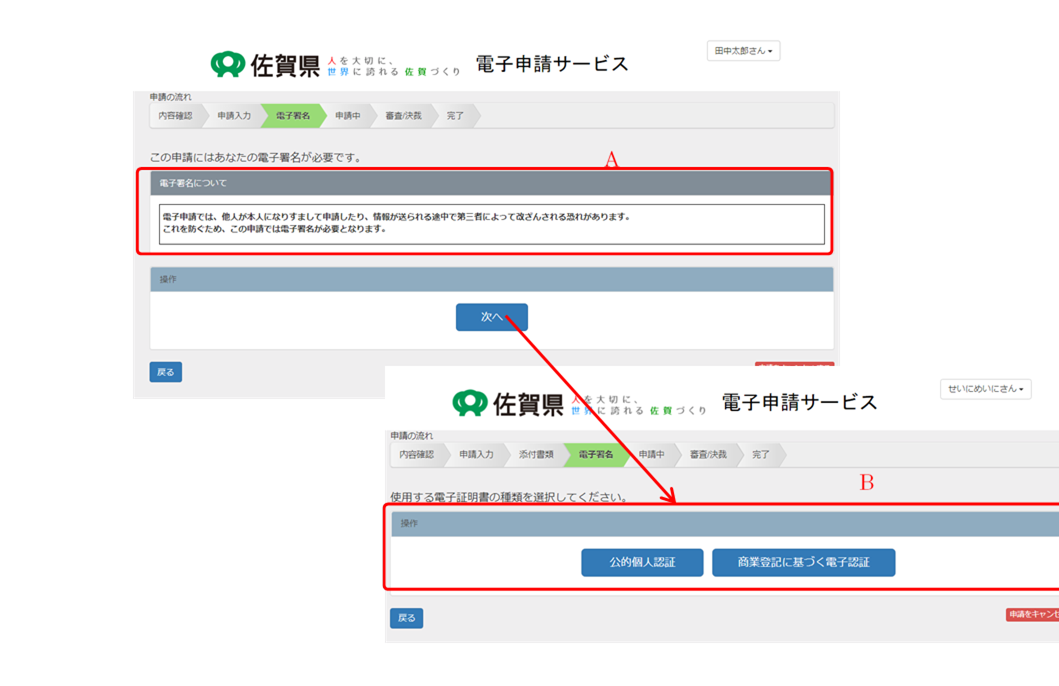
A. �d�q�����ɂ��Đ������Ă��܂��B���e�����m�F���������������ŁA�u���ցv�{�^�����N���b�N���Ă��������B
B. �g�p����d�q�ؖ����̎�ނ�I�����Ă��������B
���݂͌��I�l�F�A���Ɠo�L�Ɋ�Â��d�q�F�ɑΉ����Ă��܂��B
�d�q�����̎�ނƂ��Č��I�l�F�ɂ��d�q������I�������ꍇ�A���p�҃N���C�A���g�\�t�g�iEdge/Chrome�u���E�U���p�Łj��p���ēd�q�������s���܂��B
|
�Ή�OS |
Windows ���ڍׂ�https://www.jpki.go.jp/download/win.html#ecdl�̑Ή�����OS�����m�F���������B |
|
�Ή��u���E�U |
Edge , Chrome ��Edge�𗘗p����ꍇ��Chronium�Ή��łł���K�v������܂��B |
�K�v�Ȑݔ��A����сA�\�t�g�E�F�A�͎��̒ʂ�ł��B
l �J�[�h���[�_�[
�}�C�i���o�[�J�[�h�̓ǂݎ��ɑΉ����Ă���J�[�h���[�_�[�����������������B
l ���p�҃N���C�A���g�\�t�g�iEdge/Chrome�u���E�U���p�Łj
���̃����N����_�E�����[�h���C���X�g�[�����Ă��������B
https://www.jpki.go.jp/download/win.html#ecdl
�����N�扺���ɂ���u���E�U���p�ł��C���X�g�[�����Ă��������B
�C���X�g�[���ɂ͊Ǘ��Ҍ������K�v�ł��B�����ӂ��������B
l Chrome�g���@�\
��L�A���p�҃N���C�A���g�\�t�g�iEdge/Chrome�u���E�U���p�Łj�ɑΉ����Ă���Chrome�g���@�\���K�v�ł��BEdge, Chrome�̂����ꂩ�̃u���E�U�Ŏ��̃����N����lj������肢���܂��B
�uChrome�ɒlj��v�{�^�����������ăC���X�g�[�����Ă��������B
Edge����Chrome�g���@�\���C���X�g�[������ꍇ�́A�u���̃X�g�A����g���@�\��������v�K�v������܂��B
Chrome�g���@�\��L���ɂ��邽�߂ɂ́A��x��ʂ��ړ�����A�������́A��ʍX�V���s���K�v������܂��B
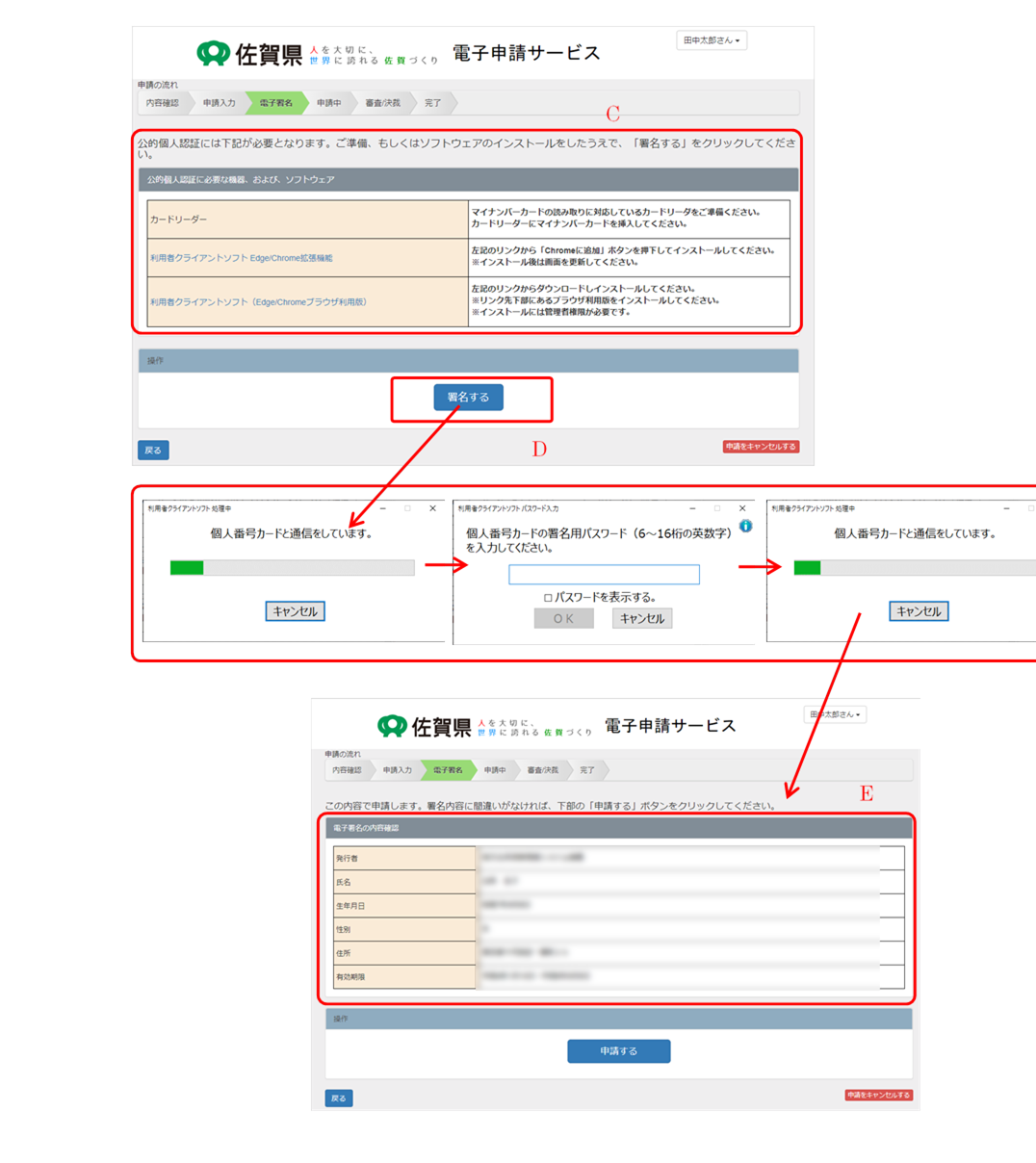
C. ���I�l�F�ɕK�v�ȋ@��A����сA�\�t�g�E�F�A�ł��B
�������A�������́A�C���X�g�[�������ς݂łȂ��ꍇ�͂��̉�ʂ��炲���������肢�������܂��B
D. �u��������v�{�^�����N���b�N���邱�ƂŁA���p�҃N���C�A���g�\�t�g�iEdge/Chrome�u���E�U���p�Łj
�������オ��܂��B�p�X���[�h�ɂ͏����p�p�X���[�h����͂��Ă��������B
E. �d�q�����ɐ��������ꍇ�́A�ǂݍ��܂ꂽ�d�q�ؖ����̏���\�����܂��B
�d�q�����̎�ނƂ��āu���Ɠo�L�Ɋ�Â��d�q�F�v��I�������ꍇ�A���Ɠo�L�Ɋ�Â��d�q�ؖ����i���Ɠo�L�d�q�ؖ����j���g�p���ēd�q�������s���܂��B
|
�Ή�OS |
Windows |
|
�Ή��u���E�U |
Edge , Chrome ��Edge�𗘗p����ꍇ��Chronium�Ή��łł���K�v������܂��B |
�d�q�����ɂ͎��O�ɏ��Ɠo�L�Ɋ�Â��d�q�ؖ����i���Ɠo�L�d�q�ؖ����j���K�v�ł��B
���Ɠo�L�d�q�ؖ����͖@���Ȃ\�����邱�ƂŔ��s����܂��B
�E �@���� ���Ɠo�L�Ɋ�Â��d�q�F�ؐ��x
https://www.moj.go.jp/ONLINE/CERTIFICATION/index.html
![]()
![]()
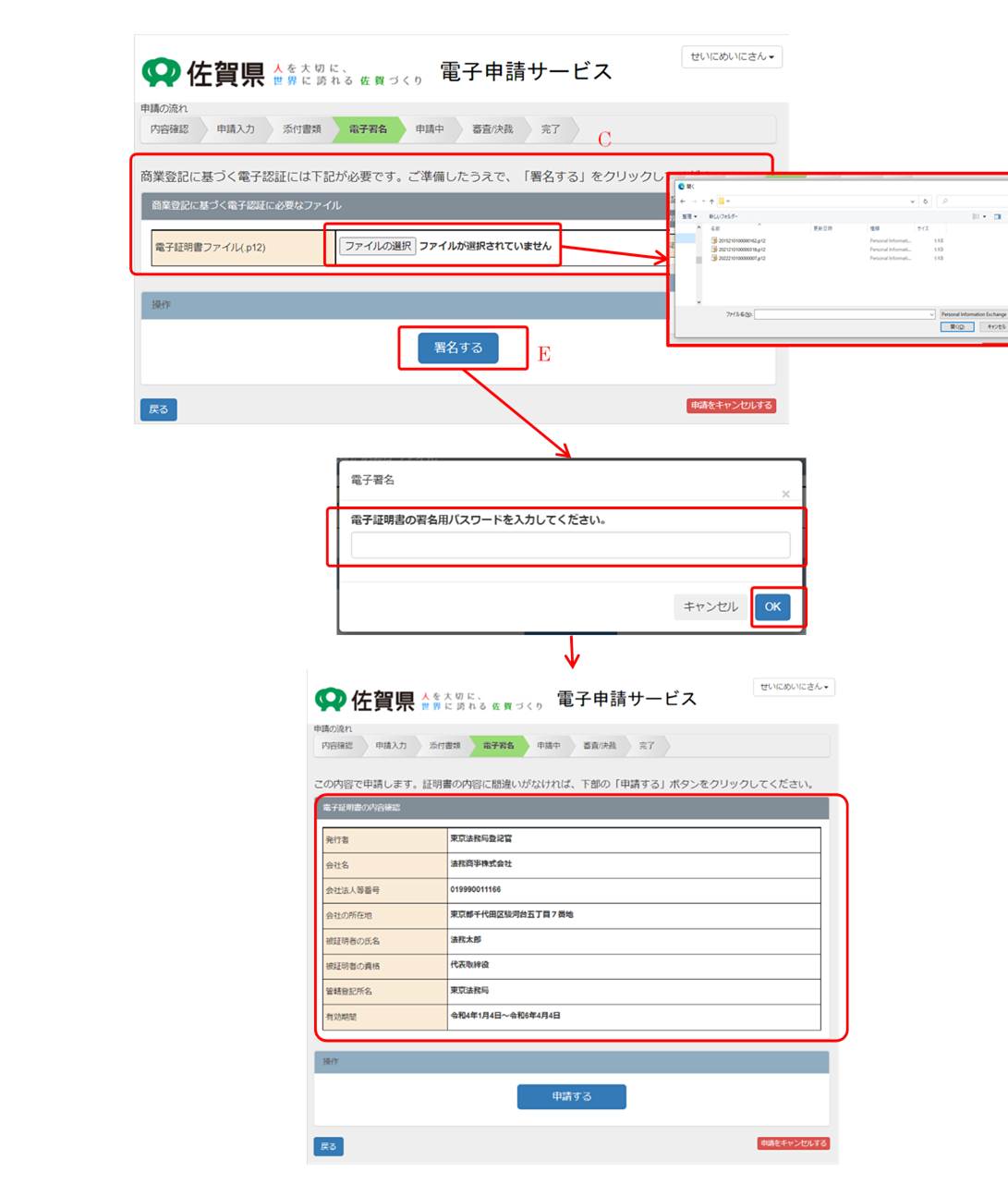
C. ���Ɠo�L�ɂ��d�q�F�ɕK�v�Ȃ��̂̐����ł��B
D. �u�t�@�C���̑I���v���N���b�N���邱�ƂŃt�@�C���I���_�C�A���O���J���܂��B���g����PC�ɕۑ����Ă��鏤�Ɠo�L�Ɋ�Â��d�q�ؖ����t�@�C����I�����܂��B
E. �u��������v�{�^�����N���b�N���邱�ƂŁA�d�q�ؖ����̃p�X���[�h����͂��邽�߃_�C�A���O���J���܂��B
�p�X���[�h����͌�A�uOK�v���N���b�N���邱�Ƃœd�q�ؖ����̓ǂݍ��݁A�d�q�����̍쐬���n�܂�܂��B
F. �d�q�����쐬�ɐ��������ꍇ�́A�ǂݍ��܂ꂽ�d�q�ؖ����̏���\�����܂��B
�\�����e�̊m�F��i�O�߂ɋL�ځj�A���e�m�F��ʁi�������͓Y�t�ݒ��ʁj�̉��i�ɔz�u���ꂽ�u�\���鐿�v�{�^�����N���b�N���A�\�����������s���܂��B
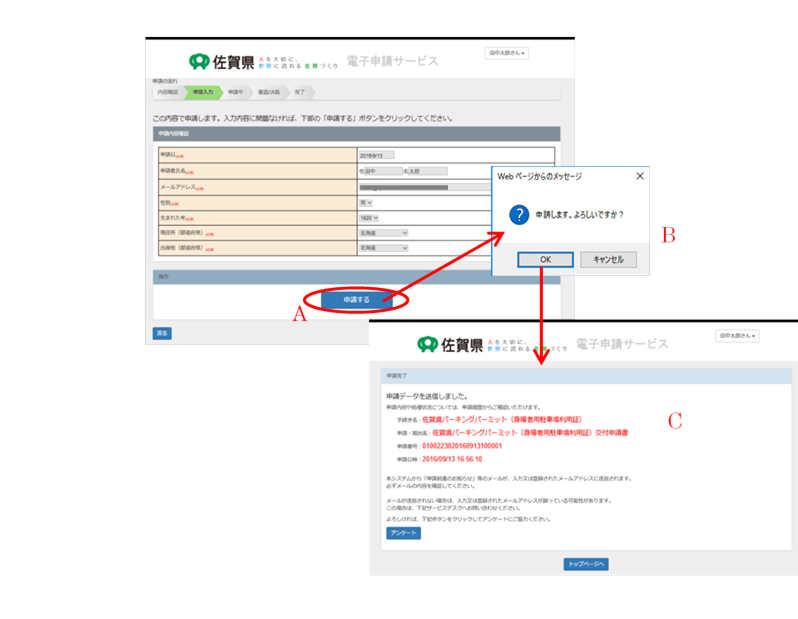
A.
�g�\������h�{�^��
���͓��e���m�F��A�u�\���v�{�^�����������ƂŐ\�����������s����܂��B
B.
�\���m�F�_�C�A���O
�\�����s���m�F����_�C�A���O���\������܂��B
C.
�\���������
�\���������I������ƁA���L�\���������ʂ�\������y�[�W���J���܂��B
�����ɁA�\�����s�Ȃ�ꂽ���Ƃ�ʒm����d�q���[�������t����܂��B
�\��������ʂ���\�������Ɋւ���A���P�[�g��ʂ��J���A���p�҃A���P�[�g�ɉ��邱�Ƃ����ł��܂��A��낵����A���P�[�g�ɂ����͂��������B
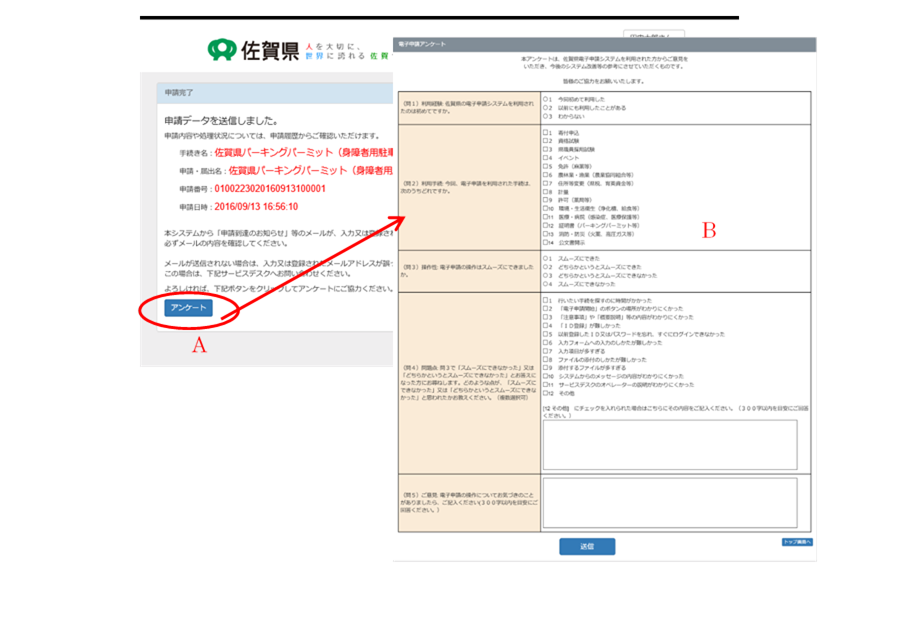
A. �A���P�[�g�{�^��
B.
�\��������ʂ̉��i�ɕ\������܂��B
�{�^�����N���b�N����ƃA���P�[�g��ʂ��N�����܂�
C.
�A���P�[�g
����ɑ����I���������͓��͂��Ă��������A���M�{�^�����N���b�N���Ă��������B
�\�����Ă���\���l���Ɏx�������ڂ�����A�\�����Ɏx�����i�[�t�j���s�Ȃ��悤�ɐݒ肳��Ă���ꍇ�A�����ł̐\����t�������s�Ȃ��O�Ɏx�����i�[�t�j���������Ă���K�v������܂��B
�\�����Ɏx�z�炪�����ꍇ�A�\�������̎��s�i�O�߂ɋL�ځj��ɕ\�������\�����ʂ̃y�[�W�Ɏx�����Ɋւ����\������܂��B
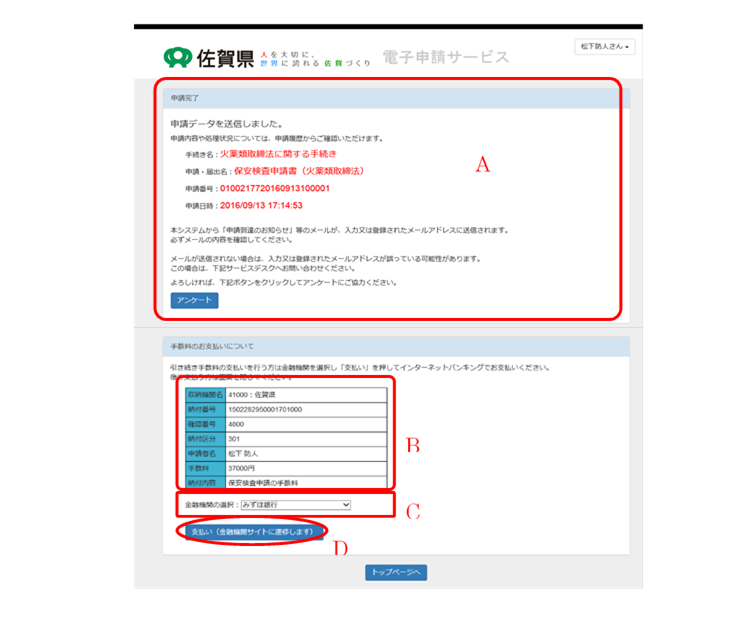
A.
�\�����ʕ\��
�\�������̌��ʂ�\�����܂��B
B.
�x�������i�[�t���j
�\�����ɓ��͂������z���̏��쐬���ꂽ�x�������i�[�t���j���\������܂��B
C.���AD.�����璼�ڋ��Z�@�ւ̎x�����y�[�W���J���Ďx�������s�Ȃ�Ȃ��ꍇ�́A���̔[�t���ŋ��Z�@�ւ̃I�����C���o���L���O�������͑����ł��x�������Ă��������K�v������܂��B
C.
���Z�@�ւ̑I��
���̃y�[�W���璼�ڋ��Z�@�ւ̎x�����y�[�W�ֈړ����Ďx�������s�Ȃ��i����N�ɂ��x�����j�ꍇ�ɁA�x�������s�Ȃ����Z�@�ւ����X�g�̒�����I�����܂��B
D.
�u�x�����v�{�^��
C.���őI���������Z�@�ւł̎x���������s���܂��B
�\�����s��̐\���̊m�F�͗��p��ID�Ń��O�C�����Đ\�����s�Ȃ����ꍇ�́A���O�C�����Ċm�F���s�Ȃ��܂��B�܂��AID�Ȃ��œd�q���[���A�h���X���g�p�����\�����s�Ȃ����ꍇ�ɂ́A�\����ɑ��t�����d�q���[���ɋL�ڂ���Ă���m�F�y�[�W���iURL�j���J�����ƂŊm�F�ł��܂��B
�\�������̊m�F�́A���O�C����ɐ\�������y�[�W���J�����Ƃōs�Ȃ��܂��B
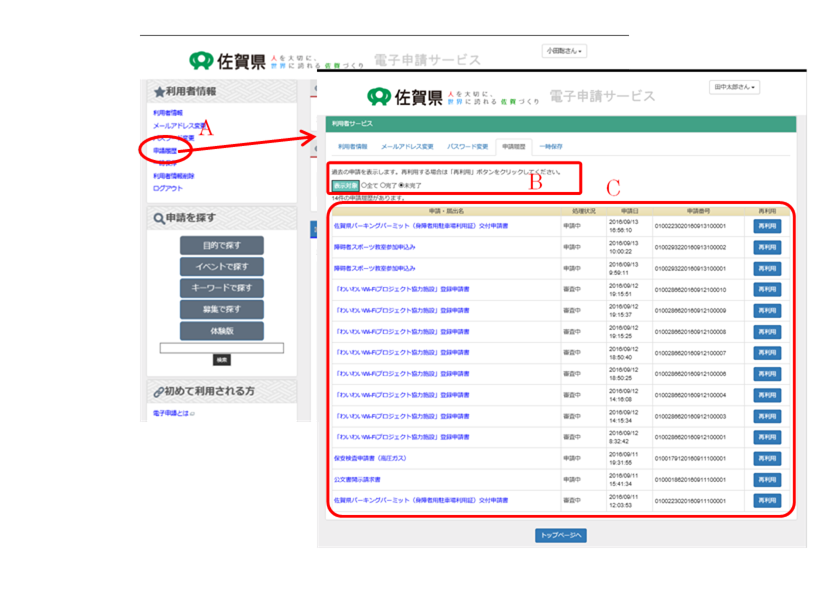
A.
�\�������ւ̃����N
���O�C�����Ă��郆�[�U�̗��p�ҏ��Ɋւ��郊���N��Top��ʍ��㕔�ɕ\������܂��B
�g�\�������h�̃����N���N���b�N���܂��B
B.
�\�������̕\���Ώۂ̑I��
�\�������Ƃ��ĕ\������\����ԁu�S�āv�u�����v�u�������v��I�����A�����{�^�����N���b�N���邱�Ƃ�C.���ɕ\������Ώۂ��X�V���邱�Ƃ��ł��܂��B
�����l�́A�u�S�āv�ƂȂ�܂��B
C.
�\�������ꗗ
B.���Ŏw�肳�ꂽ�\���Ώۂɏ]���ă��O�C��ID�ɉ������ߋ��̐\�������̈ꗗ��\�����܂��B
�\���́A
�@�E�u�\�����v�F�ߋ��ɍs�Ȃ����\���́u�\���E�͏o���v��\�����܂��B�\�������N���b�N���邱�ƂŐ\���̏�
�@�@�@�@�@�@�@�ׂ��m�F����y�[�W���J���܂�
�@�E�u�\�����v�F�\������������\�����܂��B
�@�E�u������ԁv�F���݂̏�����Ԃ�\�����܂��B
�@�E�u�\���ԍ��v�F�\���ԍ���\�����܂��B
�@�E�u�ė��p�v�{�^���F�@�ė��p�{�^�����������ƂŁA�ߋ��̐\�����ė��p���āA�ēx�\�����s�Ȃ����Ƃ��ł��܂��B
�ƂȂ�܂��B
�\���̊m�F�́A�O�߂̐\�������ꗗ�́u�����v���Ŋm�F�A�������͌ʂ̐\���ςݐ\��������I�����邱�Ƃōs���܂��B
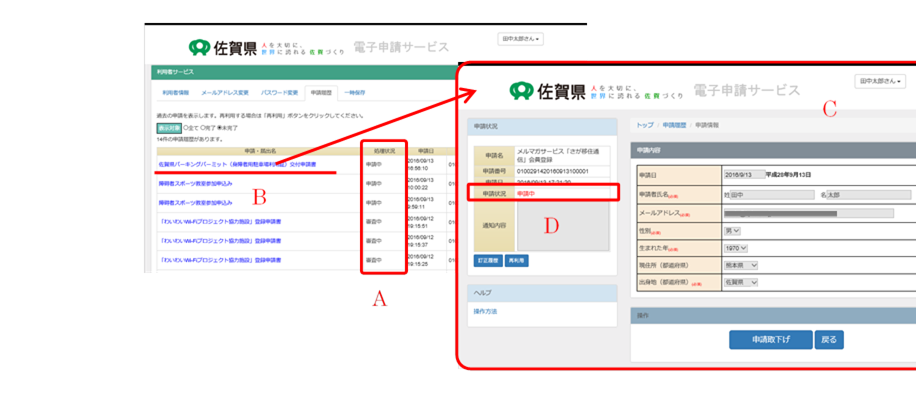
A.
�����ꗗ�ł̐\���̐i����
�\�������̎��s��̐\���̐i����\���܂��B
�@�E�\���i�R������j�̏ꍇ�F�@�u�\�����R�����������v�u�\�����R�������������{�s�i���������j�v
�@�E�͏o�i�R���Ȃ��j�̏ꍇ�F�@�u�\���������v
�ƂȂ�܂��B
B.
�ʂ̐\���ςݐ\���̑I��
�����N���N���b�N���邱�ƂŁA�I�������\���̐\�����e�\����ʂ��J���܂��B
C.
�\�����e�̕\��
�\���������e�A�������͓��e������̐\�����e��\�����܂��B
D. �\����
E. �\�������\���Ɋւ��鏈����\�����܂��B
�\�������ɂ���Ď�t�����O�ł���A�\���̎�艺�����s�Ȃ����Ƃ��ł��܂��B
ü �\���̎�t����͎扺���ł��܂���B
ü �x�����i�[�t�j�������ꍇ�́A�[�t��̐\����艺���͂ł��܂���B
�\���̎�艺���́A�\�����Ƃ̐\�����e�\����ʂ́u�\����艺���v�{�^�����N���b�N���邱�Ƃōs�Ȃ��܂��B
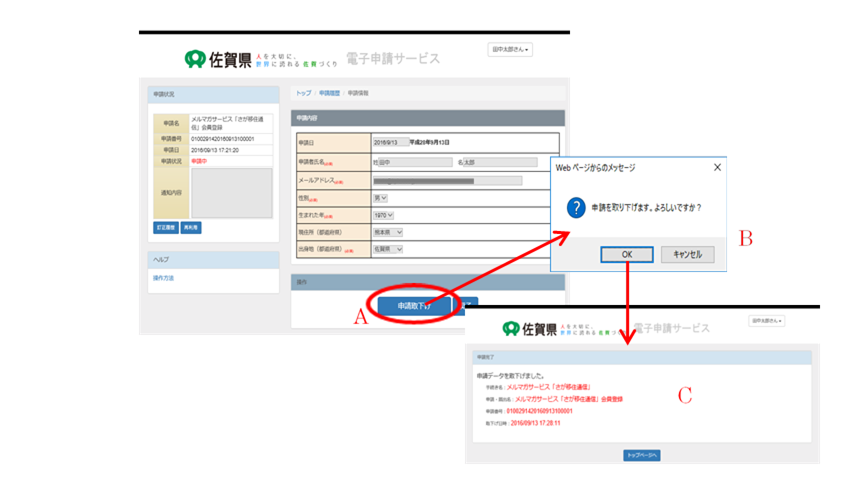
A.
�u�\����艺���v�{�^��
�\�������\���E�͏o�̎�艺���������s�Ȃ��܂��B
B.
�扺���m�F�_�C�A���O
�扺���O�̊m�F���s���܂��B
C.
�扺����������
�������ʂ�\�����܂��B
�����ł̎�t�������������͐R�����ɁA�\�����e�̏C���˗������������ꍇ�ɁA���e���C�����A�Đ\�����s�Ȃ��܂��B���e�̏C���́A�����ڍ�ʂ���s�Ȃ��܂��B
�������A�C���˗����Ȃ��ꍇ�ɂ͓��e�̏C���͂ł��܂���B
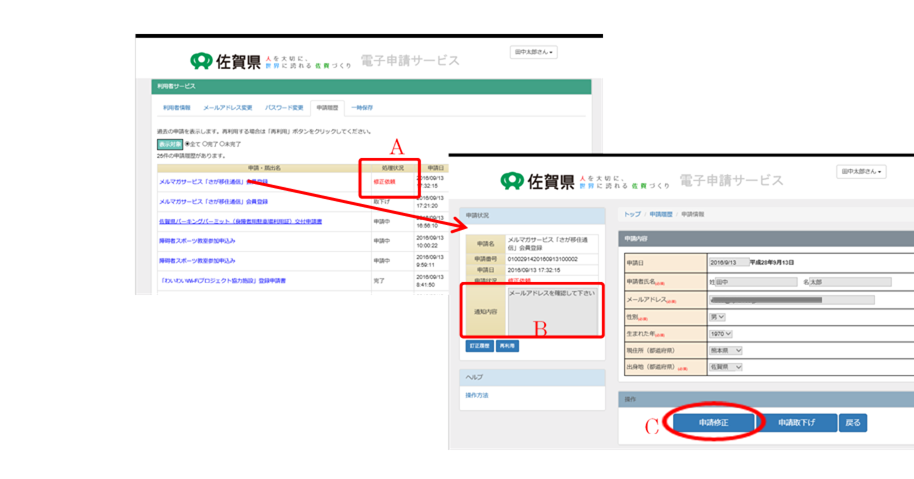
A.
�\�������ꗗ
�C���˗�������ꍇ�́AA.���̂悤�ɐԎ��ŏC���˗��ƕ\������܂��B
B.
�ʒm���e
�C���˗��Ɋւ���˗����e���L�ڂ���܂��B
�˗����e�ɉ����ē��e�C����A�Đ\�����������s���Ă��������B
C.
�u�\���C���v�{�^��
�\�����e���C�������ʂ��J���܂��i�ǂݎ���p���������ē��̓t�H�[�����J���܂��j�B
���e�C����A���e�m�F���s�Ȃ��Ɓu�\���v�{�^�����\������A�\���{�^���������ƍĐ\���������s�Ȃ��܂��B
�\�����e�ɑ���C���˗������t���ꂽ�ꍇ�A�O�߂Ɏ������菇�ŁA������ʂ���C���{�^�����N���b�N���A���e�C����ʂ��J���܂��B
���e�C����ʂœ��e���C����A���e�m�F�����A�\���������s�Ȃ��܂��B
�\�������̊m�F��ʂ���A�ߋ��̐\�����e���ė��p���Đ\���������s�Ȃ����Ƃ��ł��܂��B�\���̏�����Ԃɂ�����炸�A�ė��p���邱�Ƃ��ł��܂��B
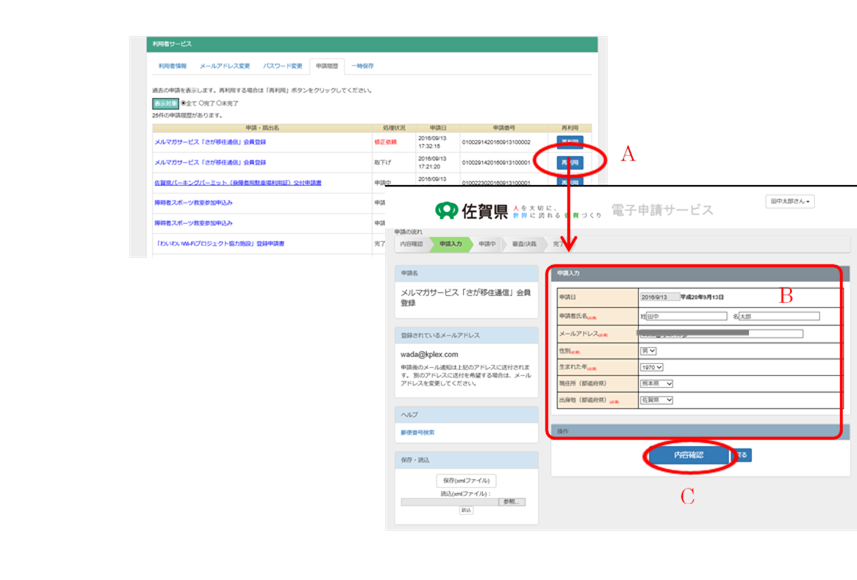
A.
�\�������u�I���v��
�I�𗓂ɕ\������Ă���u�ė��p�v�{�^�����N���b�N���邱�ƂŁAB.���Ɏ����Ă���u�\�����͉�ʁv���J���܂��B�J���ꂽ�\�����͉�ʂœ��e��ύX���A���e�m�F�E�\���������s�Ȃ��܂��B
B.
�\�����͉��
�ė��p�����������ƂɁA�\��������́E�ύX���܂��B
C.
�g���e�m�F�h�{�^��
���͓��e�̊m�F��ʂ��J���܂��B�m�F��A�\���������s���܂��B
[i] �C���^�[�l�b�g�u���E�U
�C���^�[�l�b�g�̏����{������ۂɎg�p����\�t�g�E�F�A�B��\�I�ȃu���E�U�Ƃ��Ă̓C���^�[�l�b�g�G�N�X�v���[���iInternetExplorer�iIE�j�j�AFireFox�ASafari�AOpera��������܂��B
[ii] �N���b�N
�C���^�[�l�b�g�u���E�U��ŁA�}�E�X�̍��{�^�����������Ƃ������܂��B